どうも最近Macerになったtomokinです
最近は外でも家でもMacを使う機会が増えたのですが・・・・
まだまだMacだけで難しいところがありますね
やはりWindowsが必要な時がまだまだあります
ということで今回は簡単に、快適に、無料でWindows動かしましょう
ということで今回も行ってみましょう
1. 準備が必要なもの
Mac OSがインストールされたPC
VirtualBoxはMac OS以外にもWindowsなどにも対応しているので特にMac限定ではないですが、今回はMacでのお話になります
今回使用するのはMac OS X 10.10.2 YosemiteがインストールされたMacBook Pro Retina 13inch 256GB 2013 Lateになります
インストールしたいOSのディスク
仮想環境にインストールしたいOSのディスクが必要です
ISOイメージと仮想ドライブでも代用可能ですが、Windowsに関しては正規版の複製が禁止されているためディスクのまま使います
TechnicalPreview版などであればWindowsであっても仮想ドライブとISOイメージでインストール可能ですね
今回はWindows7 Pro 64bitを使用します
光学ドライブ
OSのディスクを使う場合はもちろんながら光学ドライブが必要です
MacBook Proであれば光学ドライブ搭載ですが、自分の持っているMacBookPro Retinaは光学ドライブを搭載していません
なのでディスクを使うのであればもちろんながら外付けの光学ドライブが必要です
ですがここでも注意が必要です
それは
Mac対応のものを購入しないとダメです
というのも大抵の製品はWindowsに対応しているものばかりですが、Macに公式に対応しているものは少ないのです・・・
Mac対応と書いていなくても対応している商品もあると思いますが、公式に対応をしている商品の方が確実ですよね
ということで外付けの光学ドライブを購入しました
こちらの光学ドライブをチョイスしました
データ通信用のケーブルと電力不足の際に電力を供給するためのケーブルが別についているのでもしも電力不足の際でも問題なく使えます
そしてこの製品はケーブルを外すこともできるのですが、本体に収納することが出来るので持ち歩くことなどを考えるととても便利です
30GB程度の内臓ストレージ
USBメモリや外付けHDDなどにインストールする場合は問題ないですが、内部ストレージにインストールする場合は約30GB程度の空きが必要です
なので128GBモデルであれば少し厳しいかも知れないですね
今回は256GBモデルへのインストールなのでそこまで厳しくはなかったです
OSのライセンス
Linux系のオープンソースのOSであればライセンスは必要ありませんが、Windows系のOSであれば基本的にはライセンスが必要となります
仮想環境であってもインストールするのに変わりはないのでライセンスが必要です
2. VirtualBoxをインストール
上記URLよりVirtualBoxをダウンロードします
「VirtualBox 4.3.26 for OS X hosts」の右の「x86/amd64」をクリックします
すぐにダウンロードが始まるはずです
開くとこうなります
VirtualBox.pkgを実行します
特に難しいこともなく普通にインストールしていきます
これで完了です
3. VirtualBoxの初期設定
インストール完了しました
起動してみましょう
左上の新規を選択
OSを選んでくれという画面が出てきますので希望のOSを選びます
対応OSは多種多様で
Mac OSの仮想環境も作れるかもしれないですね
Windowsを選択するとこのようにかなりの数がサポートされていることがわかります
最近OSから3.1まであるので特に困ることはまずないですね
またXPの64bitバージョンなんていうレアなものも含まれています
名前とOS、バージョンを設定すると次は割り当てる実メモリ(RAM)の容量を聞かれますので適当に設定します
今回はWindows7を動かすということで少なすぎるのもパフォーマンスが落ちる原因となります
なので今回は2GB(2048MB)に設定します
メモリに余裕があるのであれば4GBくらい割り当てても良さそうですね
ちなみに自分はRAM 8GBのモデルなので4GB割り当ててます
続いて仮想ハードディスクを作成するか選択しろと言われます
今回は作成を選択
作成を押すと仮想ハードディスクの形式を問われますが、デフォルトのままでOKです
他の形式にする必要がある方は自分の使いたい方式を選びます
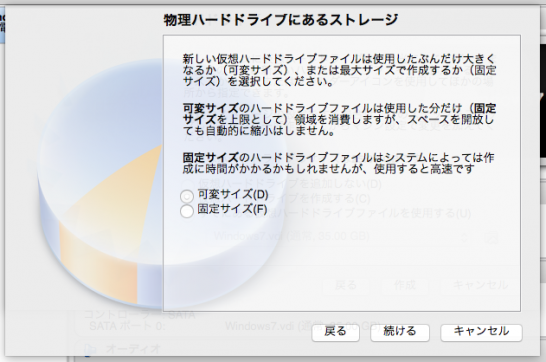
※画像では選択されていませんが、デフォルトでは可変サイズが選択されています
サイズに関しても特にこだわりがなければ可変サイズを選択
続いて仮想ハードディスクのサイズを問われます
Windows7 64bitの場合はデフォルトで25GBと表示されます
特に問題はないのでそのまま進みます
すると先ほどの画面に戻り、今設定した項目が表示されています
これで初期設定は終了です
ここから先のインストールと詳細な設定は次回の記事で書きます
4. まとめ
思ったほどややこしくない
ここまでは解説サイトも何見ずに簡単に設定できました
またインストールまではサクサク行ったのですが、その後が・・・・
結構サクサク動く
とりあえずWindows7を入れて動かしてみたのですが、結構サクサク動きます
下手すればゲームもできるんじゃないかなとか思っています・・・
またBF3とか入れて動かしてみたいですね
安定性はイマイチ?
安定性は有料のParallels Desktopなどに劣るらしいです
が、自分の環境ではそこまで不安定とは感じませんでした
不安定だと感じる人は有料のソフトを買うことをお勧めします
今回はここまでです
ではまた

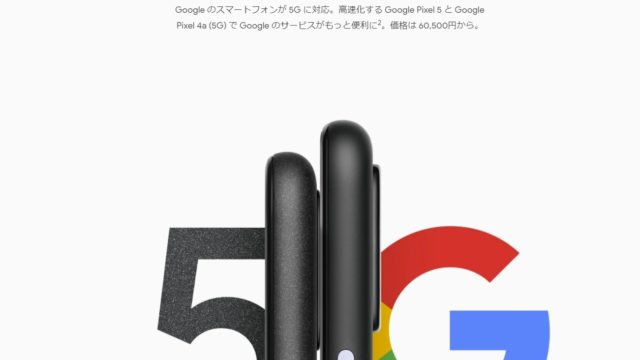





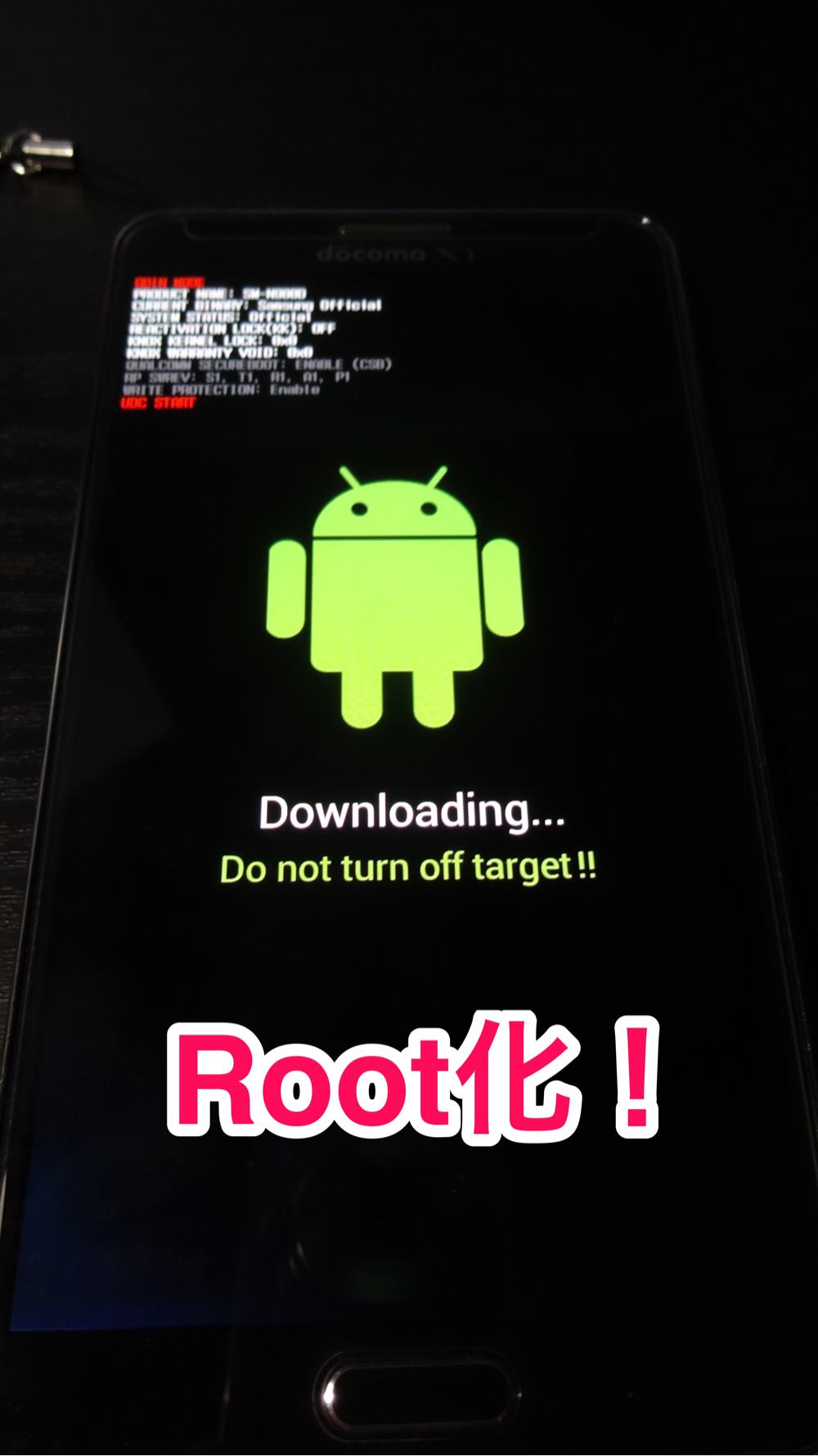









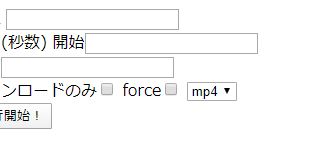

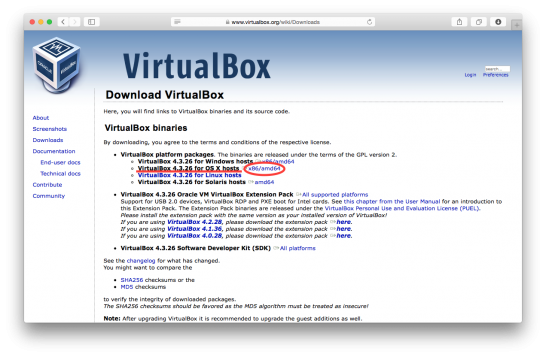
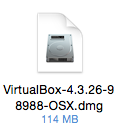
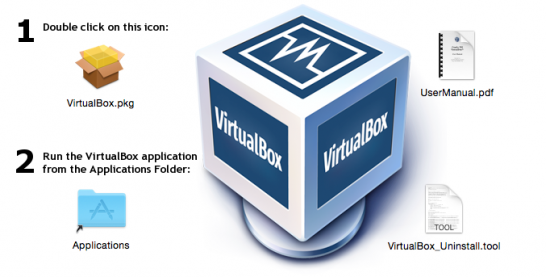
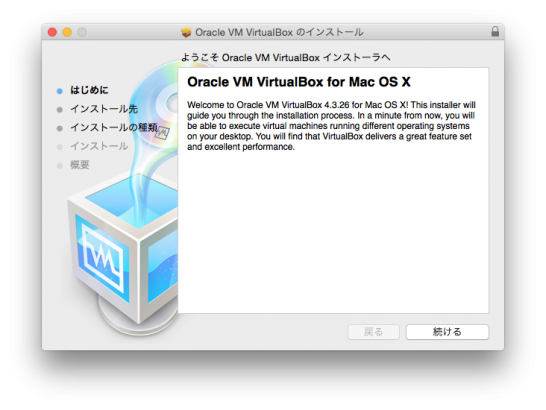
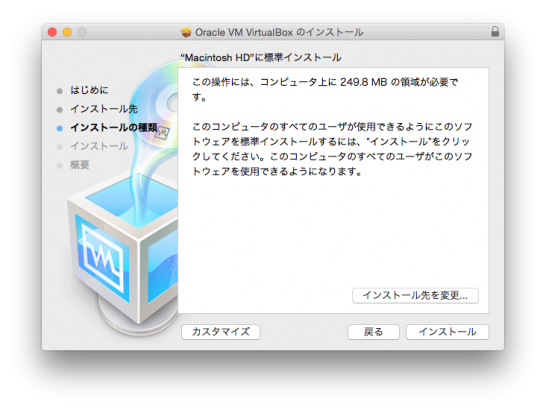
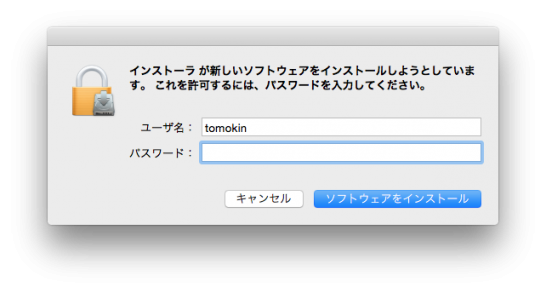
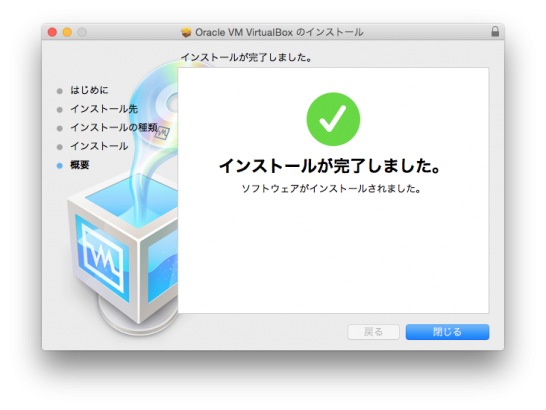
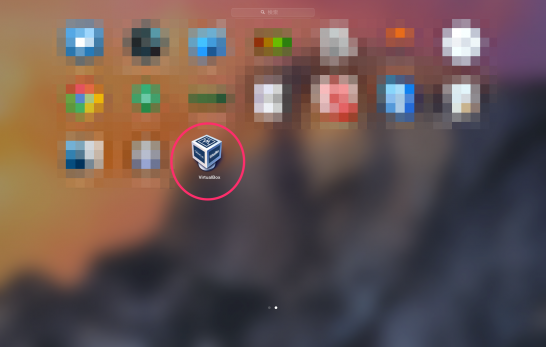
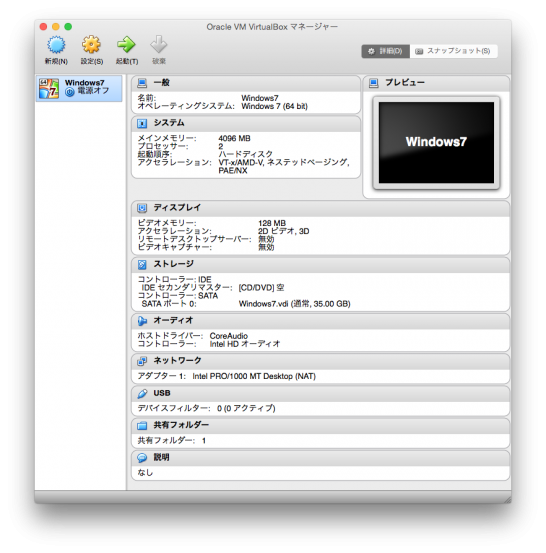
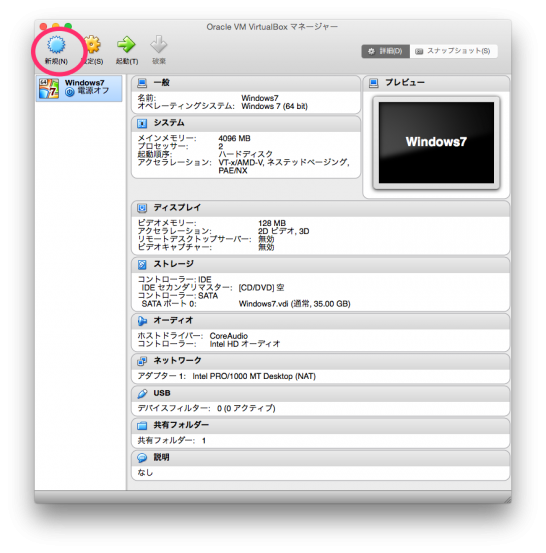
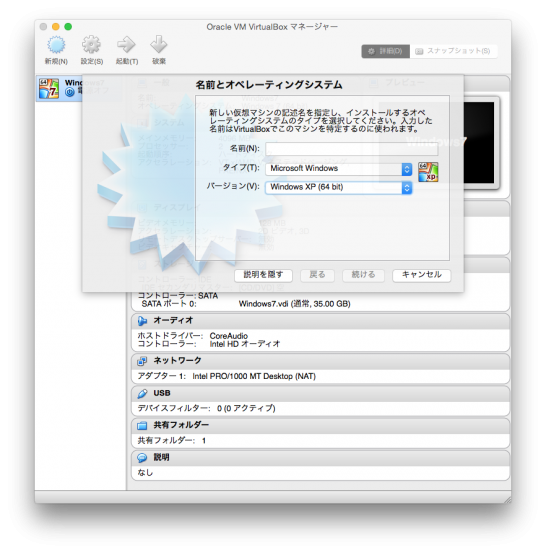
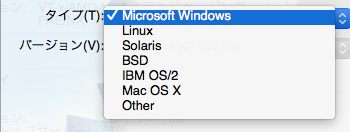
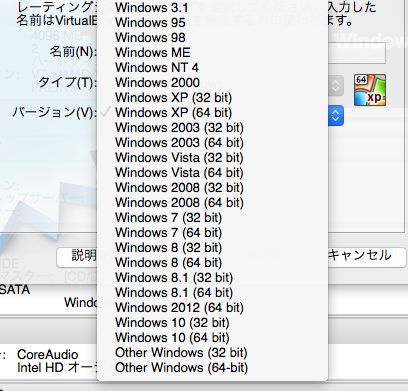
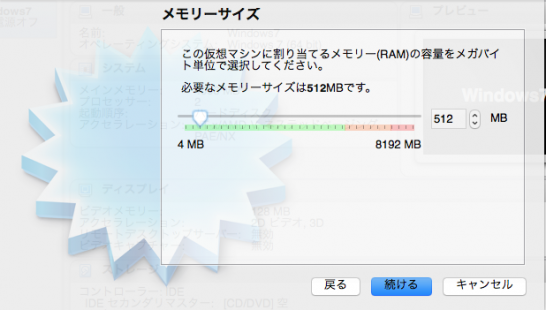
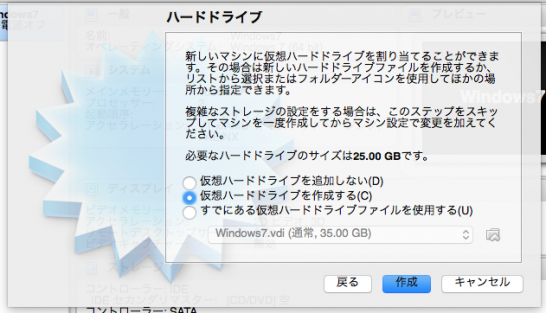
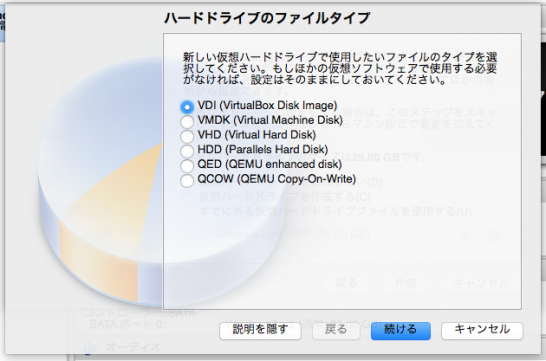
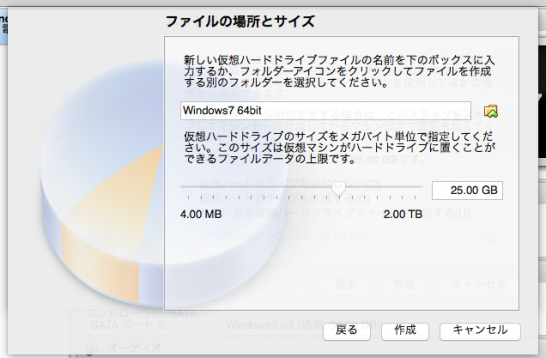
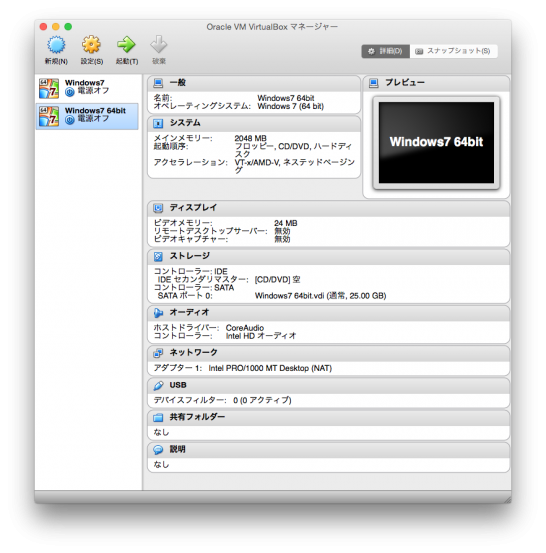


コメント