どうもtomokinです
ちょっと前にMicrosoft社より次期オペレーションシステムであるWindows10が発表されました
実は去年の12/4よりTechnical Preview版(TP版)が公開されていました
そんなWindows10がついに公式発表されました
1. Windows10の特徴
今回Windows10を語る上で外せないのが「無償化」です
Windowsが無償化?
以前Windows8がリリースされた時もWindows7のライセンスがあればアップグレード版(3000円ほど)を購入し、Windows8にアップグレードできるというものがありました
そしてWindows8のライセンスを持っている人にはWindows8.1を無償で提供、最近ではベンダーに向けてだけですが検索エンジンをBingにすることを規約に盛り込んだWindows8.1 with Bingなんてバージョンも有ります
なので無償化は至って普通になっていますが、今回は少し訳が違います
今回は「Windows7 Windows8 Windows8.1のライセンスを持っている人にはリリースから1年間、Windows10に無償でアップグレード出来る権利が発生する」というところです
以前の8→8.1などはService Packのような感じでしたし、Windows8.1 with Bingに関しても条件ありで、ベンダーにのみ提供でした
ですが今回は「ユーザー向け」なのです
不評だったMetro UI (Modern UI)の改善
8で不評だったMetro UI(Modern UI)が改善されました
※Metro UIとは8のスタートメニューの様なUIを指します
Wikipediaより引用
こんな感じのUIですね
シンプルではありますが7以前からのユーザーからは使いにくいととても不評でした
7風のスタートボタンを再現するソフトも販売されるほどでした
MicrosoftはタブレットとデスクトップのUIの統一を目指していたようですが、失敗に終わりました
せめて以前のようなスタートとMetro UIを切り替えれるようにすれば7以前からのユーザーにも受け入れられたのかもしれないですね
Windows10でもMetro UIは無くなってはいない
実はそんな不評だったMetro UIはWindows10でも無くなっていません
引き続きMetroUIを採用しつつも、なるべく7に近づけた感じになりました
もうMetroUIなくせばいいのに・・・
どう変わったか
スタートメニューは7のように左下に展開する形にも出来るようになりました
※8のように全画面に表示にも簡単に切り替えれます
そのスタートメニューの横にMetroUIのタイルが幾つか並んでいるという状態ですね
その他にも細かい機能はありますがとりあえずインストしてみましょう
2. 実際にインストールしてみる
Windows10はまだ発売はされていません
もっと言うと自分はMicrosoftのお偉いさんでもないのでWindows10を持っているはずはないのです
ならなぜインストール出来るのか
それはTechnical Previewと言うものです
これは名前通り正規版では無いです
ゲームとかでもたまにあると思うのですがαテストやβテストなどと呼ばれる物ですね
ユーザーに使ってもらって最終調整するという感じですね
では早速インストールしていきましょう
インストールに必要な物
- ISOファイルを書き込む媒体(仮想の場合は不要)
- インストールするPC(仮想環境でもOK)
インストールするのには4GB以上のUSBメモリかDVDが必須です
USBメモリであれば8GBあれば余裕で足りますが、自分は16GBのUSBメモリで実行しました
またポータブルHDDやSDカードでも可能なはずです
後はインストールするPCですね
これは実際に用意する必要はなく、仮想環境でもOKです
今回は別にPCを用意してインストールしていきます
PCのスペック
CPU Pentium G860
RAM 4GB
マザボ GIGABYTE Z77P-D3 rev. 2.0
ケース DALTEL?以前使っていたケース
電源 ケース付属 400W
HDD 250GB x2
Technical Preview版のダウンロード
まずはMicrosoftの公式ページからWindows10のTechnical Preview版のISOファイルをダウンロードします
以前から公開されていたのですが、今回の正式発表と同時に日本語も追加されました
Windows 10 Technical Preview – Microsoft
上記リンクに飛びます
ページの真ん中くらいにあるDownload linksからJapaneseを選択
※日本語以外もインストール可能なので英語が得意な方は英語版でも問題はありません
するとエディションという画面が出てきます
ここでは32bitと64bitとの選択ができます
CPUが対応している方を選びます
わからない方はとりあえず32bit版を選んでおけば問題はないです
ちなみにx86が32bit、x64が64bitです
Downloadリンクをクリックすると勝手にDownloadが始まります
後はじっと待つだけです
結構サイズがデカイので回線によっては時間がかかる可能性があります
※参考までに160MbpsのCATV回線で約15分ほどでした
USBメモリ、DVDなどの媒体に焼く
DVDは焼くと良く言いますね
自分はUSBでも焼くと使ったりするんですが皆さんは言いませんでしょうか・・・?
とりあえず焼いて行きます
Microsoftが公式でWindows7などを復旧する目的でWindowsのブートUSBを作れるツールがありますのでそちらを使います
操作は簡単で迷うこともないかと思います
Windows USB/DVD Download Tool – Microsoft Store
まずは上のUSB/DVD Download Toolをインストール
起動します
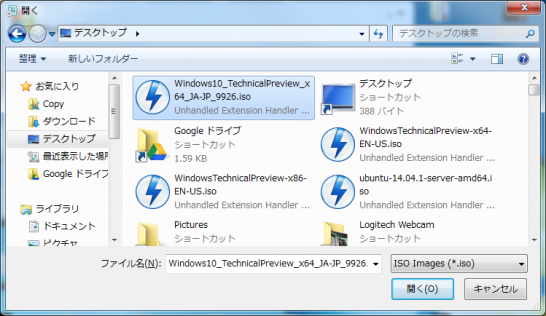
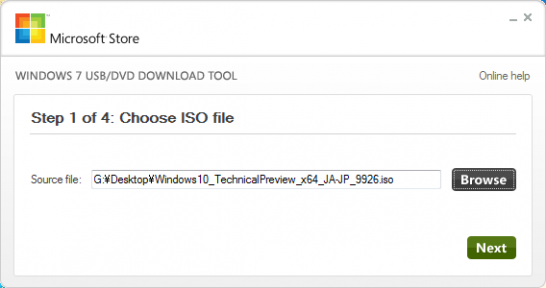
今回はWindows10のTechnical Preview版のISOを指定
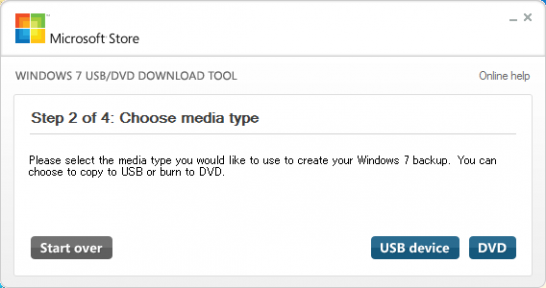
次にインストールする媒体を指定します
今回はUSBなので「USB Device」を選択
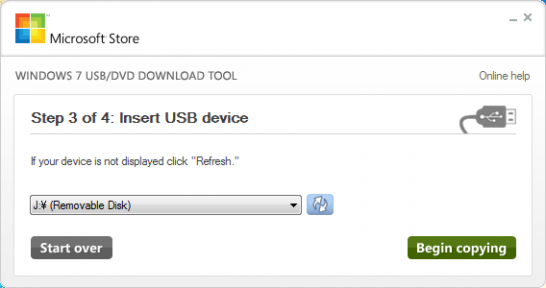
ここでインストールするUSBメモリを指定します
Jはカードリーダーで何も刺さっていませんのでちゃんとしたUSBメモリを指定します
カードリーダーも認識されているのでSDカードなどにもインストール領域を作成出来るかと思います
 |
TOSHIBA(東芝) USBメモリー (TransMemory) USB2.0 Windows7/Mac対応 16GB 海外パッケージ品 UHYBS-016GH 並行輸入品 新品価格 |
![]()
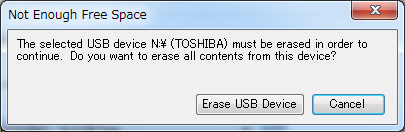
フォーマットされていないと怒られるのでフォーマットするを選択
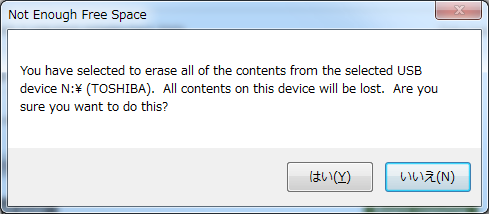
本当にフォーマットしてもいいか?と再度聞かれるのOKをクリックです
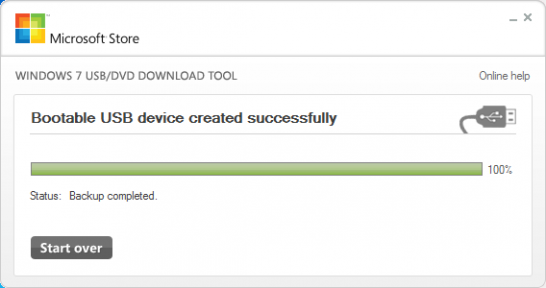
ゲージが最後まで行けば完成です!
Start Overは押さずにそのままウィンドウを閉じます
インストール
まずはBIOSからUSBブートが可能な様に設定します
これはマザーボードによって操作が違うので説明書等を見て頑張ってください
※今回はGIGABYTEのZ77P-D3 rev. 2.0を使います

GIGABYTEのマザーボードのBIOS(正確にはUEFIです)はこんな画面の表示も出来るようになっています
こんな感じでBootの順番をUSBメモリが一番上に来るように変えます
USBブートが出来る様に設定したらあとは簡単ですね
先ほど作成したUSBメモリを挿して起動します
するとWindowsのロゴが出て来てインストール画面が出てきます
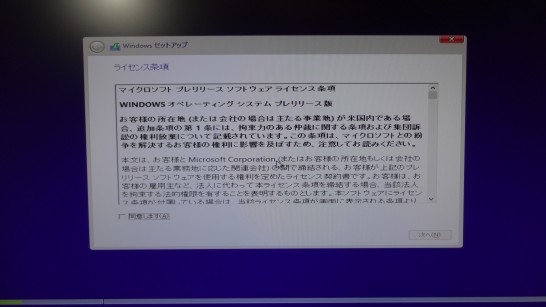
ライセンス規約?が表示されるのでしっかり読み込んで理解、同意できたら「同意します」にチェックを入れ「次へ」をクリック
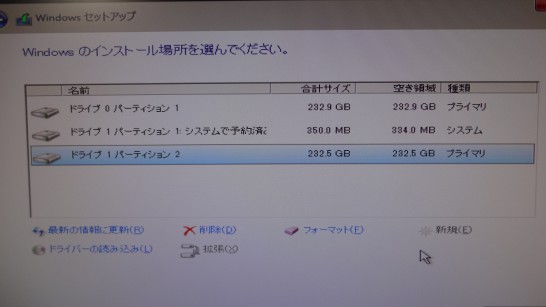
あとは適当にHDDのパーティションなどを区切ってインストール開始です
ここで注意が必要です
Windows10のインストールが終わると勝手に再起動がかかるんですが、再起動されるとまたUSBからインストーラーが起動されて・・・・
それで1時間ほど詰まってました・・・・
再起動されてまたインストーラーが起動している時は電源を一旦切り、USBメモリを抜いて電源を入れ直してください
自分の場合は前のメイン機の部品や中古部品を流用したPCだったのでHDDが逝ってしまわれたのかと思い、ずっとループしてました・・・
恥ずかしい・・・・
そんなこんなでインストールが完了しました
3. 起動してみた
最初のセットアップからですが、こちらは特にWindows8シリーズと変わりないです
ですがフォントに少し違和感を感じました

適当にセットアップを済ませて・・・・
とりあえずデスクトップまでいきました!
※壁紙がASUSなのはASUSのWindows8.1のノートPC(K550CA)の頃に同期されたものがそのままになっています
今は友人同士でプレイしている、Minecraftサーバーになっています
今回はここまでです
ではまた!







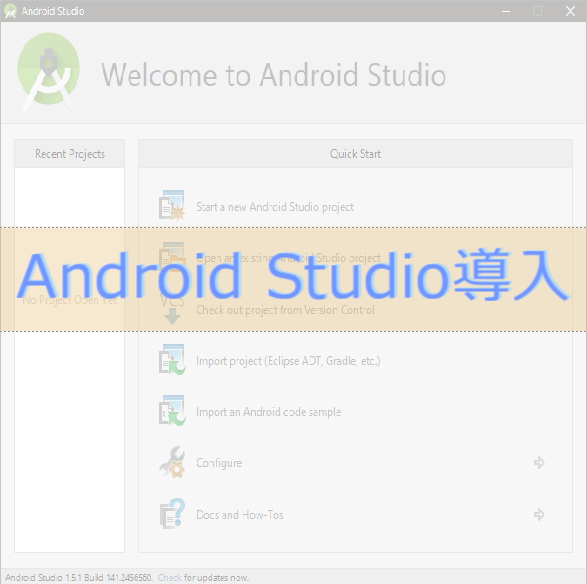











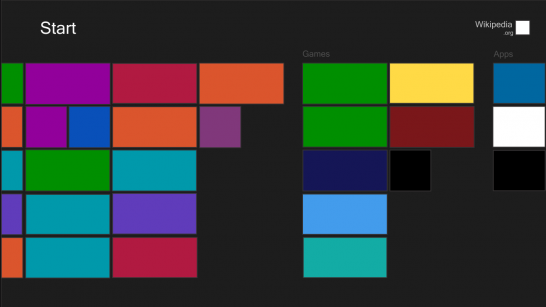
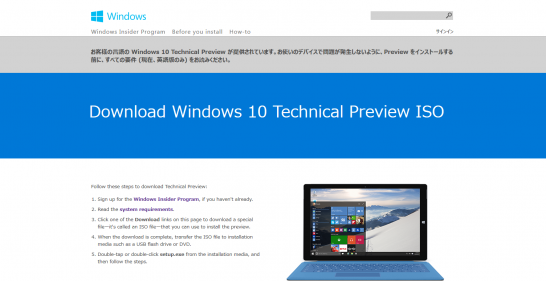
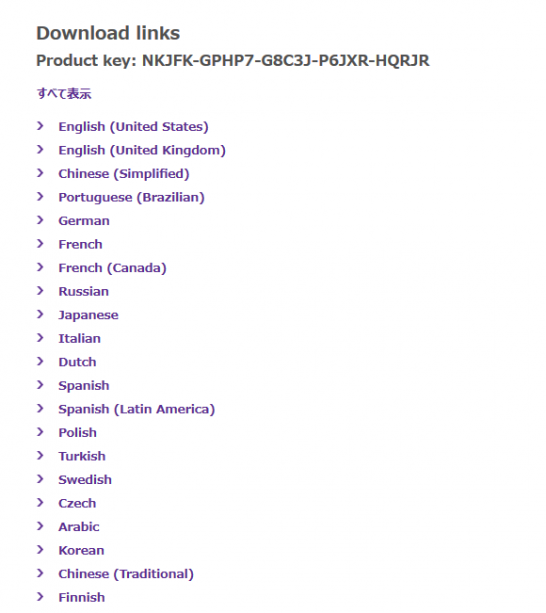
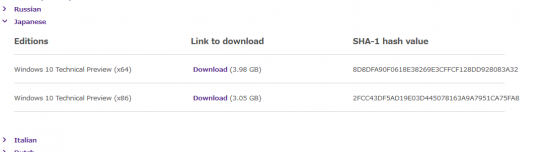
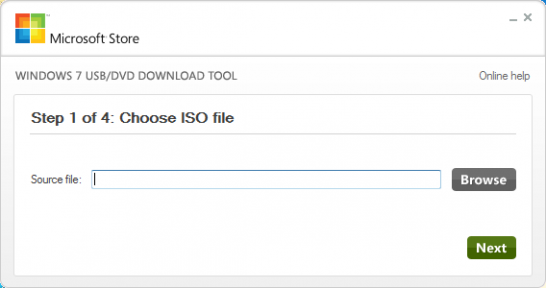
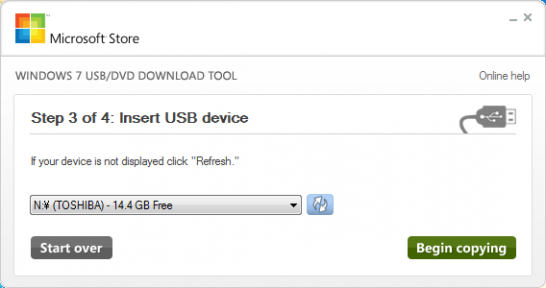
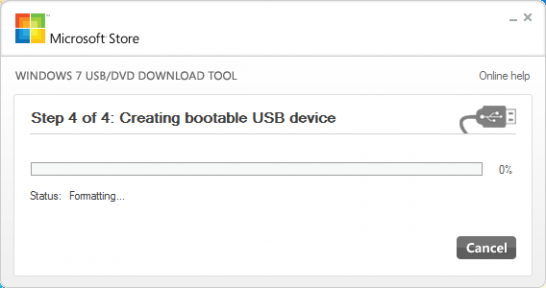
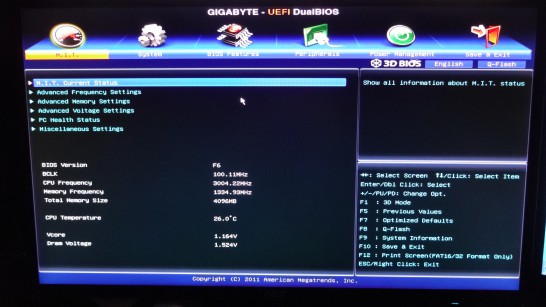
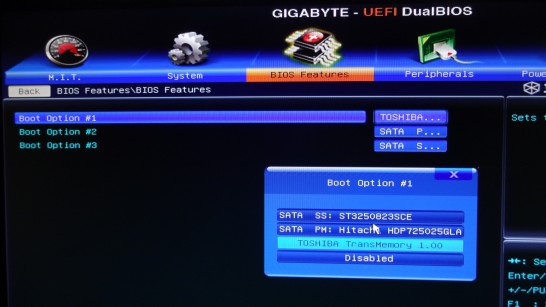
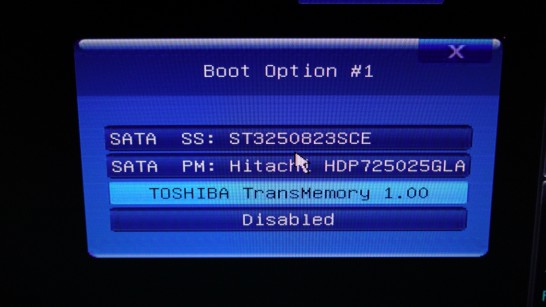
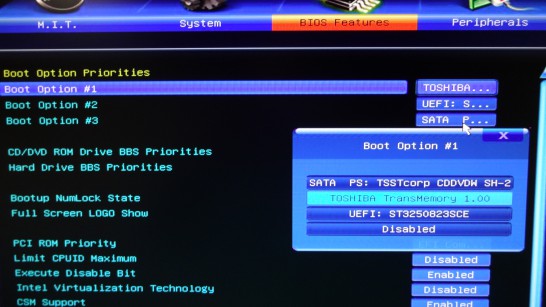
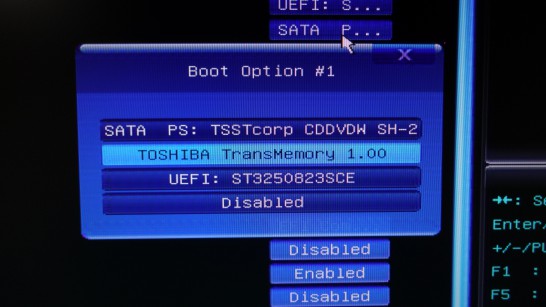

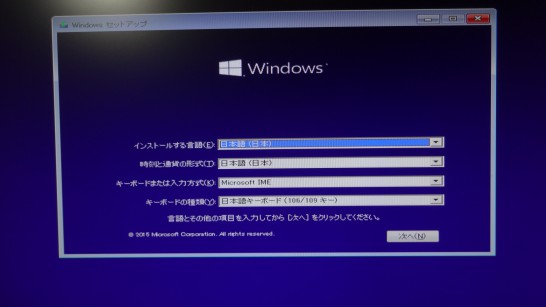
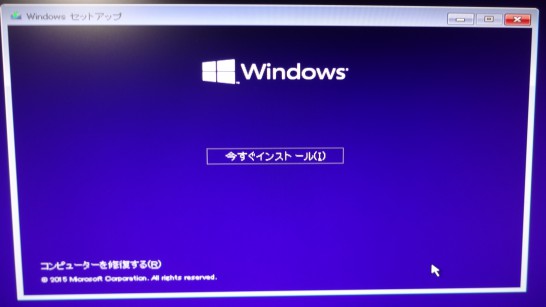
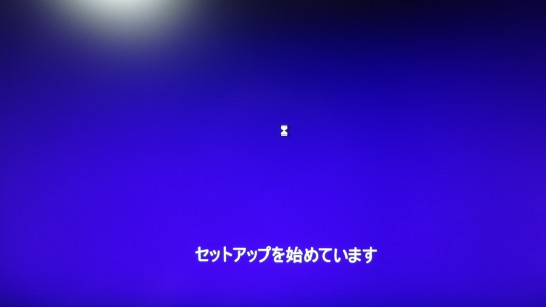
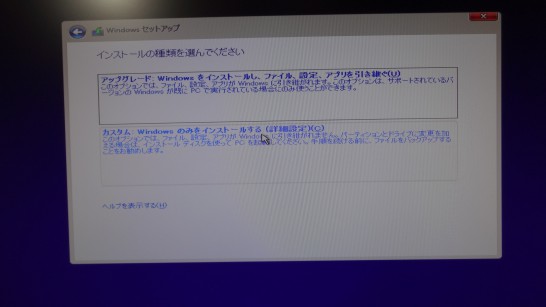
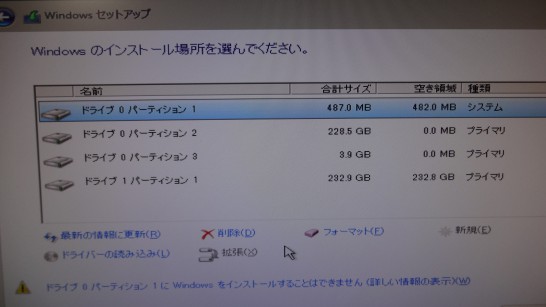
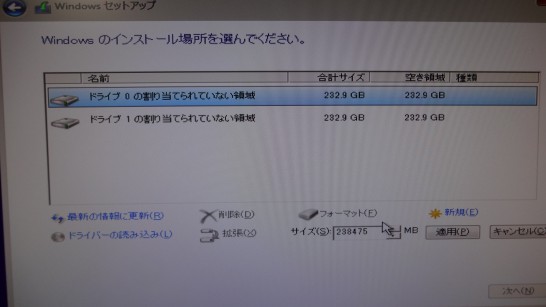
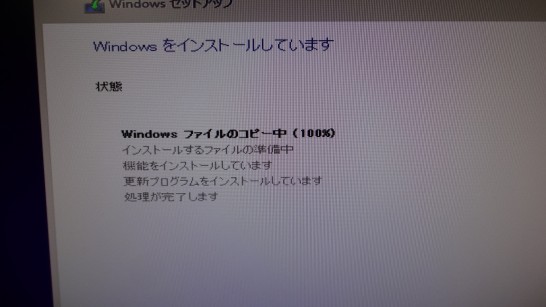

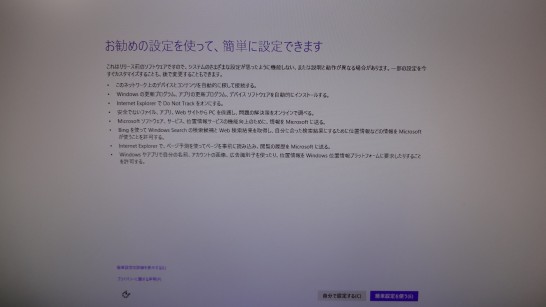
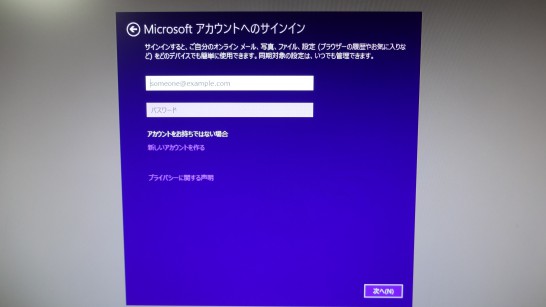
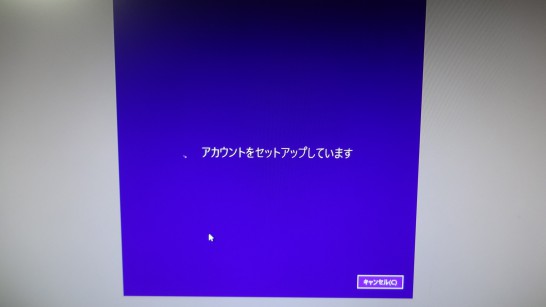


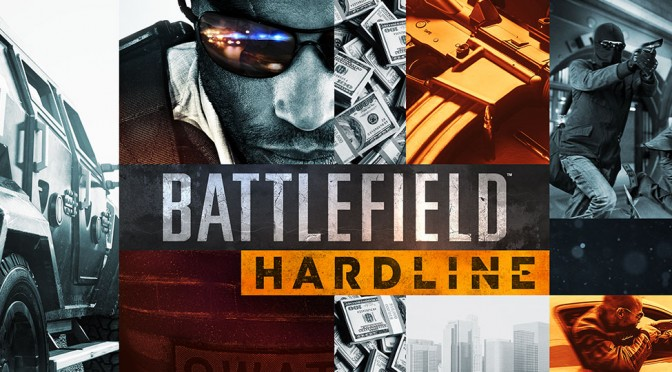
コメント