最近企業さんからのレビュー依頼も多くなってきたのですが、まさかまさかの物のレビュー依頼を受けました・・・
それはバックアップソフト
自分には無縁・・・・とはいえないですが、基本的に雑にデータを保存している自分がレビューするのも・・・と思ったので断ろうと一瞬思ったのですが、たくさんあるブログの中から自分のブログを選んでくださったので依頼を受けました!
ということで今回はバックアップソフトのレビューです
1. EaseUS Todo Backup
今回提供して頂いたのはEaseUS Todo Backupというソフトです
主にバックアップができ、その他いろいろな便利なおまけ機能付きのバックアップ特化のソフトです
一応フリーソフト
一応こちらはフリーソフトとなっています
ですがエディションによっては30日だけの試用出来るトライアル版もあるようです
エディションは
一般向け無料の「Todo Backup Free」
一般向け有料の「Todo Backup Home」
企業向け有料の「Todo Backup Workstation」
の3つになります
※その他にも企業向けに幾つかエディションがあります
基本的にはTodo Backup Freeを使うことになるかと思います
エディションによる違い
EaseUS Todo Backup Free – シリーズ製品比較一覧表
少し細かい画像になりますが、エディションによって出来る事が違います
Todo Backup Free
無料版ではバックアップのみ可能になっています
無料版であってもバックアップ目的であれば十分な機能を有していますね
差分バックアップなどの嬉しい機能も使用可能です
Todo Backup Home
有料版ではディスクのバックアップに加え、移行が面倒なメールのバックアップも可能となっています
さらに有料版ではサポートも使い放題ということでわからないところは企業さんに問い合わせることが出来ます
また一部ファイルを除外してのバックアップや、スケジュールを設定して定期的にバックアップなども可能となっています
手動でしかバックアップできない無料版とは違い、自動でバックアップすることが可能なので個人経営している人などにおすすめかもしれないですね
Todo Backup Workstation
さらに上位の企業向けの有料エディションTodo Backup Workstationでは名の通り、「ワークステーション」つまりサーバー等の管理にも使える機能があります
商用利用が可能なのはもちろん、異なるPCへのリストアなども可能とのことなのでサーバーの移行やまた仮想システムをそのままコピーなんてことも可能となります
これは非常に便利ですね
対応OS
残念ながらWindows系のみの対応となっています
なぜ残念ながらかというと・・・
業務用サーバーにWindowsサーバーを利用してしてない企業もあるからです
こればかりはしかたないですね
Windows系なら大抵どれでも使える
ここはかなり良い点なのですが、このソフト
Windows系なら大抵サポートしているという点ですね
対応OSにはWindows XPなどの比較的古いOSから最新のWindows10なども入っており
中にはWindows XP 64bit等のマイナーなバージョンにも対応しているので非常に便利かと思います
Windowsサーバー系のOSは明記されていませんが、恐らく動作するかと思います
(Windowsサーバーも基本はWindowsと変わらないため)
2. 早速使ってみる
インストール
画像は用意していないのですが、特に難しい設定等は必要なく、更にフリーソフトによくありがちなバンドルされる要らないフリーソフトもなく非常に好感が持てました
今回インストールしたのはWorkstationエディション
今回はWorkstationエディションをインストールしました
というかメールに書いてあるURLからダウンロードしてインストールしただけなのでWorkstationエディションだとは知らずにインストールしました・・・
ガジェット系のブログを運営しときながら何かもわからずにインストールするという危ない行為・・・
ライセンスキーを求められる
今回インストールしたのはWorkstationエディションなので最初にライセンスキーを求められました
今回はライセンスキーを頂いているので入力して使用していきます
多分試用期間でもすべての機能が使えると思うので問題無いと思います
メイン画面
非常にシンプルでわかりやすいですね
こんな項目も・・・
今回のエディションは業務向けなのでこんな項目もありました
テープ装置向けのバックアップ項目があるとは・・・・
というかこの項目を見てインストールしたのがWorkstationエディションだと知ったんですよね・・・
テープ装置っていうのは簡単に言うとカセットテープみたいな物です
今でもデーターセンターなどではHDDなどの信頼性が低く、単価が高い媒体のバックアップを信頼性が高く、単価が安い磁気テープにとっていることが多いです
3. いざ!バックアップ!
ディスク・パーティションバックアップ
色々な項目がありますが今回は一番使うであろうディスク・パーティションバックアップを試してみます
早速バックアップしていきましょう
今回のこのCドライブをバックアップします
こちらはメイン機のシステムディスク(OSが入っているストレージ)ですね
基本的に環境移行する時はバックアップを書き戻したり、クローンで作ったりはしないので普段のバックアップを想定してバックアップしてみます
バックアップオプションが結構豊富!
バックアップ前にバックアップオプションを見てみます
こちらは圧縮の項目ですね
バックアップの際に圧縮してバックアップ後の容量を少なくすることが出来るようです
今回はデフォルトの「標準」でバックアップしてみます
この項目は圧縮率を上げれば上げるほどマシンパワーが必要なので注意です
さらにファイルの分割も可能な様ですね
こちらはリストアする際にパスワードを必要とするように出来るようです
企業向けのエディションなので暗号化機能もあるのでしょうか・・・?
皆さんも家族に見られちゃマズイファイルとかあるんじゃないですか・・・・?
そういうファイルのバックアップはこれで暗号化を掛けておきましょう!
※使い方の一例です
パフォーマンスをどれだけバックアップに割くかという設定があります
サーバーなどでは通常業務中にバックアップすることはまずないですが、リソースが枯渇してフリーズなどは目も当てられないのである程度余裕を持って設定したほうが良さそうですね
そしてネットワーク速度の設定ですね
ネットワーク上のストレージにバックアップする際にはもちろんながらネットワークの帯域を使いますから、ほどほどに設定しておいたほうがいいでしょう
こちらもサーバー向けの機能ですね
スケジュールを組むことも出来るのでスケジュールのバックアップが正常に完了したかどうかというのをメールで通知する設定にも出来るようです
これはかなり便利ですね
バックアップが正常に終了した時と異常終了した時どちらも通知しておけば失敗しても成功してもわかるので安心です
こちらはこのバックアップソフト特有のコマンドでオプション等を指定できる項目ですかね?
こういった上級者向けの機能もあるのは良いですね
オプションだけではどうしても出来る事が限られますからね・・・
FTP経由でネットワーク上のストレージにバックアップも可能なようです
これも非常に便利ですね
別に同じ筐体にバックアップ用のストレージを入れておく必要性は全くありません
ネットワーク経由でもOKです!
特定のファイルを除外する機能もあります
バックアップする上で要らないファイルも結構ありますのでそういったものを削れます
バックアップ開始!
ということでバックアップ開始です
今回はオプションは全く弄らず、デフォルトでのバックアップです
しばらくは残り時間のところが変動していましたが安定して・・・
約12分で落ち着きました
128GBのSSDのバックアップに12分であれば単純計算で10GB/分という事になりますね
思っていたより速いです・・・
30分位は掛かるかと思っていたので驚きです
そしてバックアップが終了です
終了後は復元というオプションがでてソフト上から簡単に復元可能なのでバックアップしたファイルの場所を忘れても移動さえしてなければ問題なしです!
さらにバックアップという項目もあるので簡単に差分バックアップなどが出来るかと思います
バックアップしたファイルの中身
バックアップしたファイルは普通に開け、中にはドライブのマークが・・・・
開くとCドライブのドライブ構造がそのまま見れます
どこをバックアップしたものなのか確認するときもソフトを経由する必要なく見れるのは非常に便利です
個別復元も可能
復元を押すとバックアップしたドライブが表示されます
ディスクの構造ごと復元する際にはここから可能な様です
こちらはファイルモードでファイル単位での復元が可能です
バックアップしたドライブ内のどのファイルでも個別に復元可能です
さらに別の場所に復元も可能なので定期的にバックアップしておけば怖いものは無さそうです
4. まとめ
日常的に使うのであればHomeエディションがおすすめ
無料エディションでもバックアップの機能は使用可能ですが、日常的に使う人にはスケジュール機能があるTodo Backup Homeをおすすめします
やはりPCの故障は突然くるものなので定期的なバックアップは大事ですね!
業務サーバーなどにはあまり向かないかも?
今回業務向けのWorkstationエディションのライセンスを頂いたのですが、業務向けサーバーにはあまり向かないかもと思いました
中小企業であればこのソフトで十分だとは思いますが、大企業などになるとそれこそサーバーが止まると売上に直に響くかと思います
なのでバックアップソフト単体ですべてを管理するのは少し荷が重い気がします
さらに大抵のシステムではシステムを分散、冗長性を持たせています
その為このようなサーバー単体でのバックアップを取るソフトは使いにくいかと思います
ですが逆に言うと一元管理が可能なのでサーバーが1台の場合はデータの分散は防げるかもしれないです
あくまでも「バックアップソフト単体では」の話
もちろんバックアップソフト単体でのバックアップはあまりよくないですが、実はこれらのバックアップソフトを制御する親玉ソフトが存在します
バックアップの中央管理を簡単に実現! – EaseUS Backup Center
このソフトで今回紹介したバックアップソフトを制御できるらしいです
こちらでは
すべてのEaseUS Todo Backup搭載のパソコンを簡単に管理、制御でき、LAN内の複数のクライアントにリモートからバックアップ計画を展開し、各配備計画の詳細情報をまとめます。
EaseUS 公式サイトより
との事なので管理が非常にしやすくなるかと思います
WindowsServerが導入されている現場では重宝するかもしれないですね!
もちろん個人利用でも十分使える
自分は一応情報系の学校通っている専門学生です
その為サーバーなども個人的に勉強したいと思っていますし、近々ファイルサーバーを構築予定です
そういったサーバーのバックアップにこのソフトを活用できればと思っています
私の様に自宅にサーバーを持っている人もそれなりにいると思いますのでそういったサーバーをお持ちの方にもおすすめ出来るソフトです
今回はここまでです
ではまた!








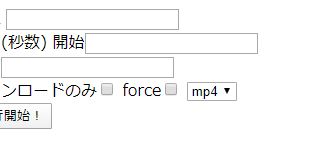



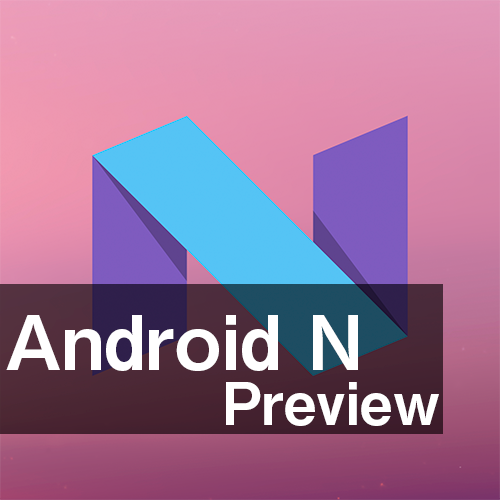
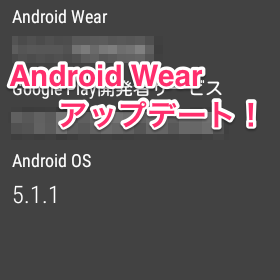





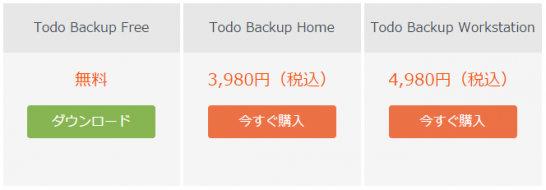
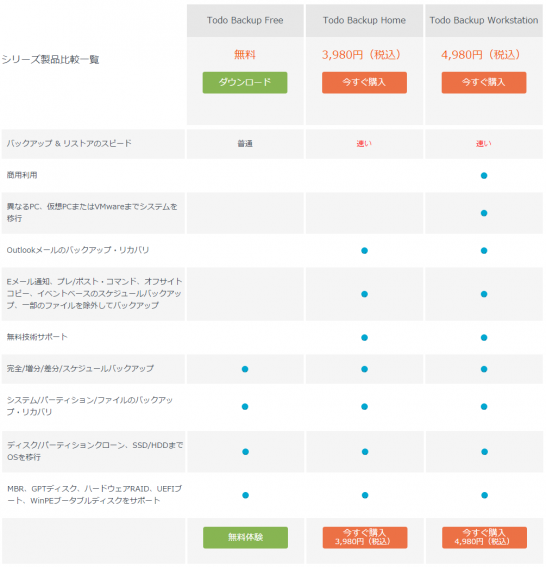
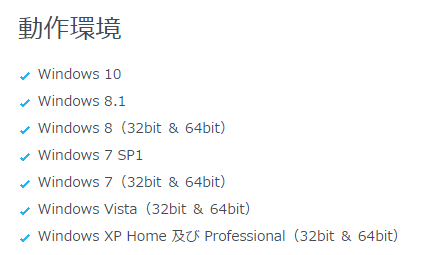
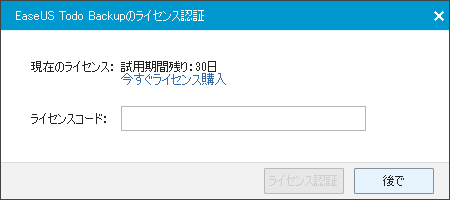
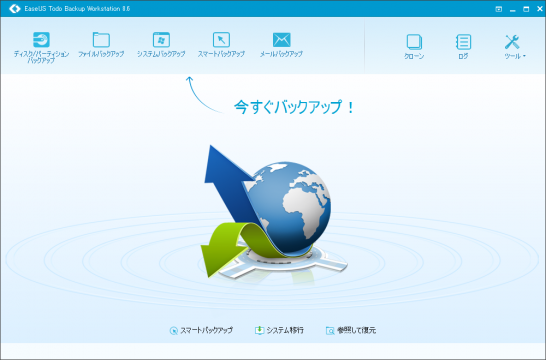
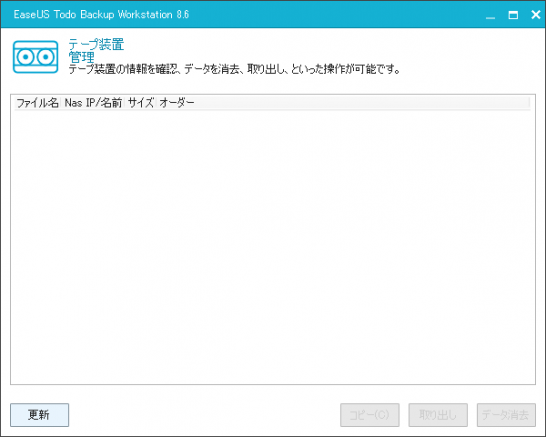
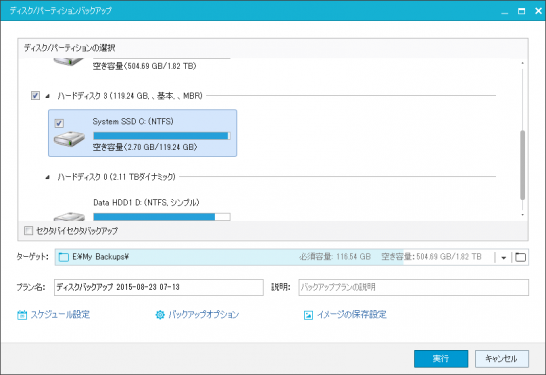
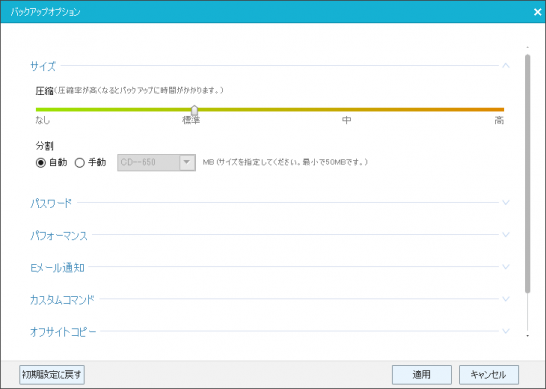
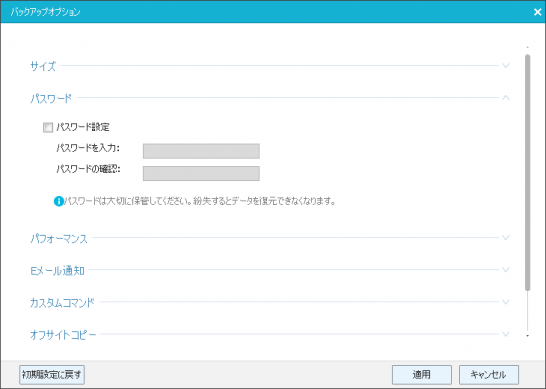
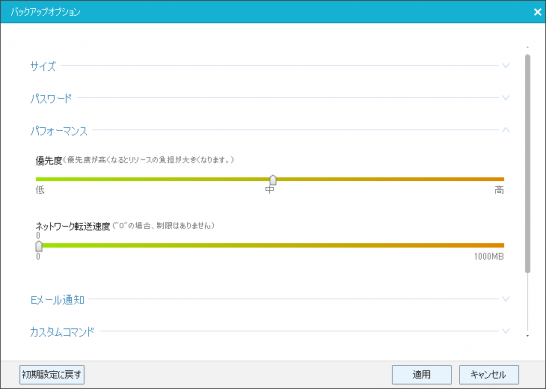
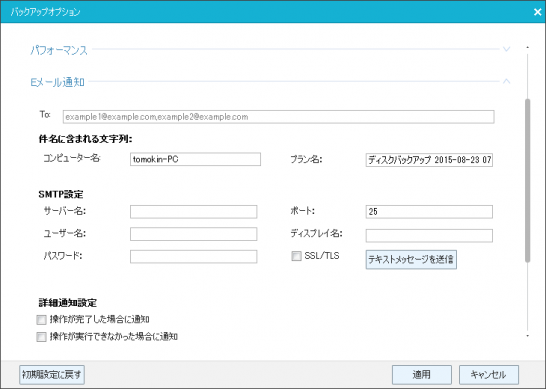
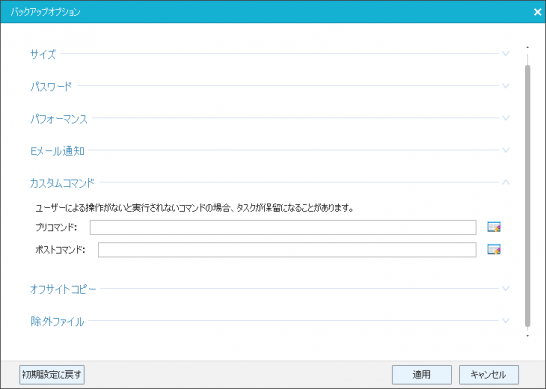
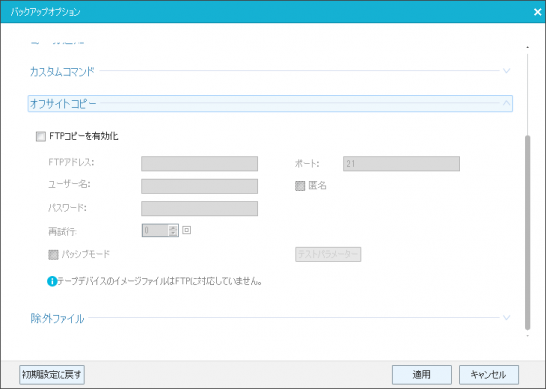
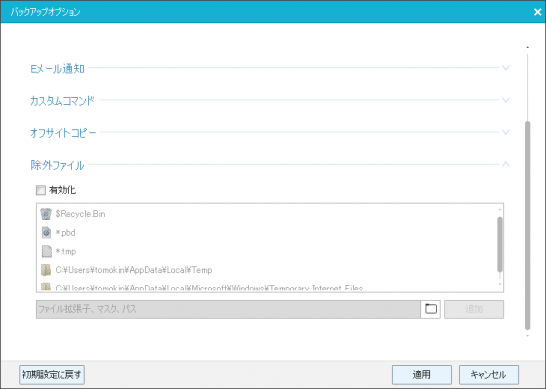
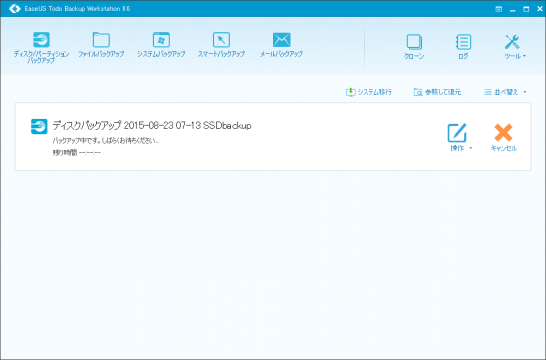
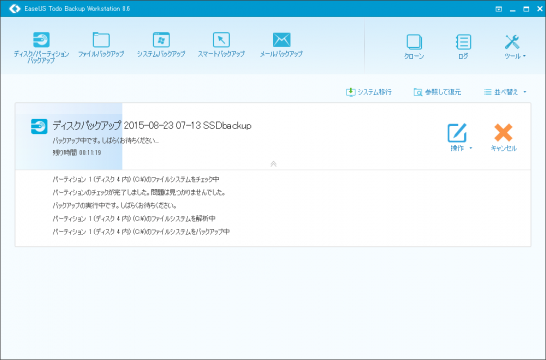
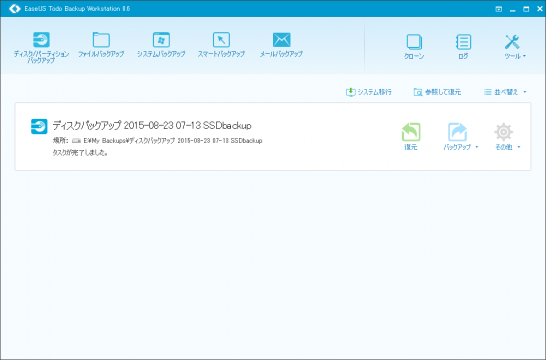
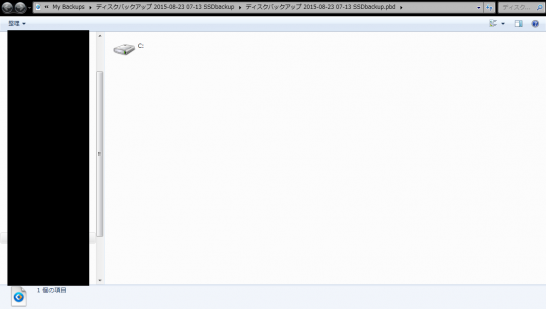
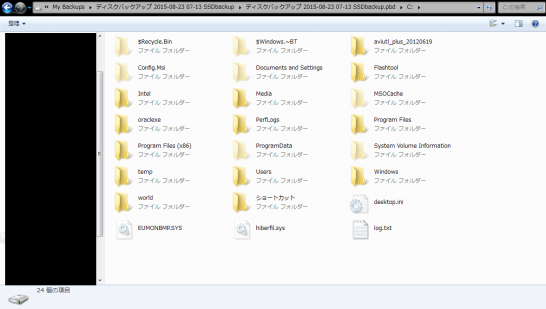
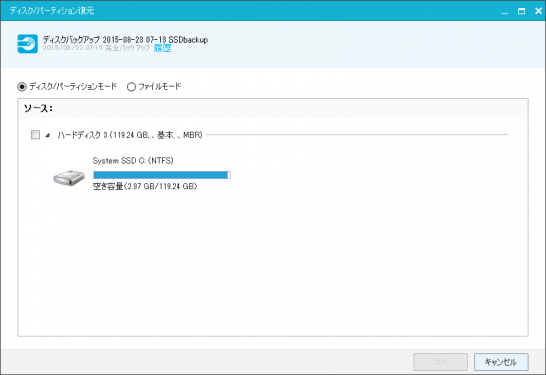
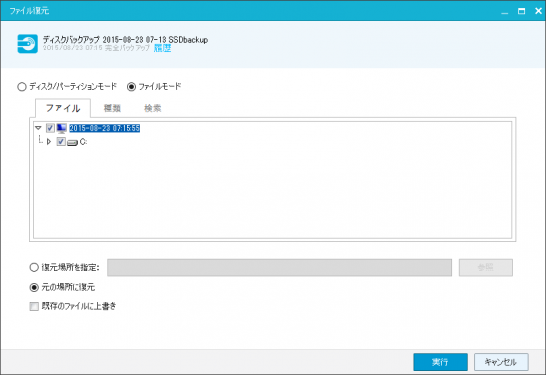
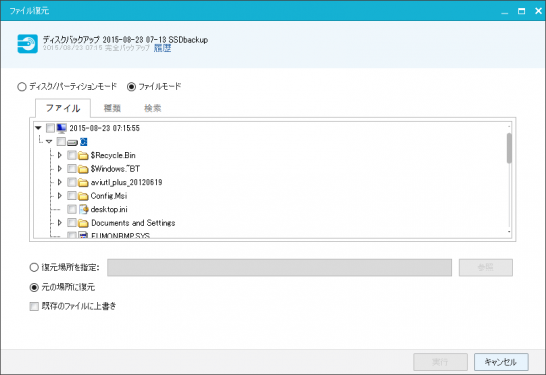
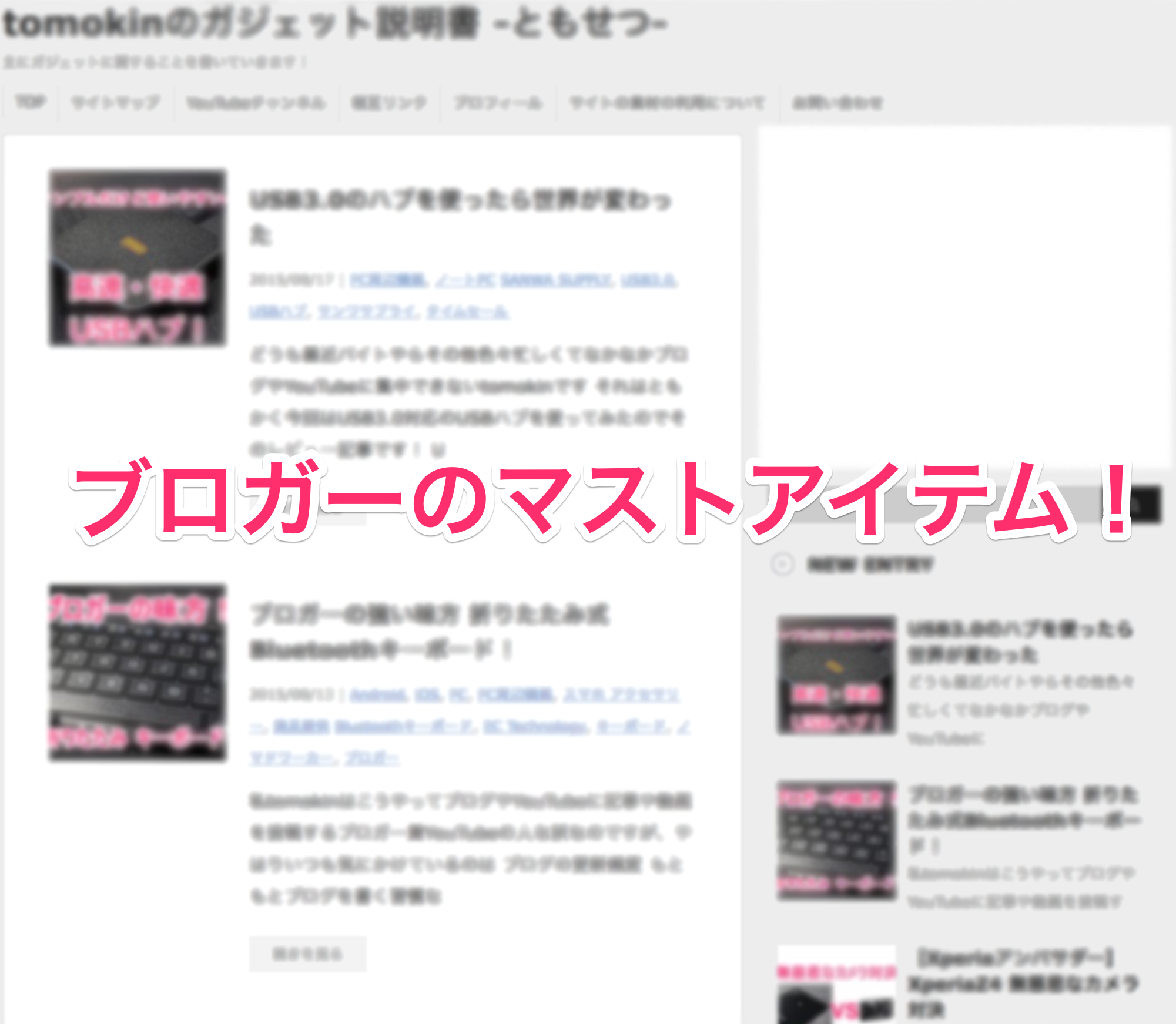
コメント