どうもtomokinです
初めてのMacを使い始めたのですが、やはり最初に思うのは
操作が全く違う!
そうです、Windowsで使っていたショートカットなどの知識は全く役に立ちません・・・・
なぜならMacはMacで独自のショートカットがあるからです
ということで今回はWindowsユーザーがいきなりMacに移るとこういうことに困るというのをまとめみたいと思います
では行ってみましょう
1. 全選択 コピー ペースト 切り取り
Windowsを使っている方ならよく使うであろう全選択 コピー ペースト 切り取りのショートカットです
重宝しますよね
Windowsであれば
- 全選択 Ctrl + A
- コピー Ctrl + C
- ペースト Ctrl + V
- 切り取り Ctrl + X
です
MacにもControlキーがあるのでいつも通り押してみると・・・
あれ・・・?
動かない・・・
そうです、MacではControlキー系のショートカットはControlキーと同時押しでは使えません
Macの場合はどうするの?
Macの場合はcommandキー(⌘キー)との同時押しになります
⌘←これは機種依存文字なので見えない方や文字化けしている方いるかもしれないですが、ご了承ください
- 全選択 command + A
- コピー command + C
- ペースト command + V
- 切り取り command + X
となります
2. ファイル名、フォルダ名の変更
Windowsでは右クリックして「名前の変更」かファイルを選択した状態でF2を押すことで変更できますが、Macでは・・・・
それらしき項目は見当たりません・・・
Macではどうするの?
ではどうやって変更するか・・・
実は簡単です
ファイル、フォルダを選択した状態でEnterキーを押すだけです
するとこういう表示になってファイル名やフォルダ名を変更できます
Windowsでこの動作をすると実行してしまうのですが、Macだと実行にはなりません
これは意外ですね!
3. ソフトのインストール
Windowsではインストーラーをダウンロード後 exeファイルを実行することでインストールできるのですが、Macではそうはいきません
まず実行ファイルであるexeファイルは使えません(当たり前ですが・・・・
Macではどうするの?
Macでは実行ファイルは.appという拡張子になります
ですが大抵の場合はこれを実行してもインストールするような動作はしません
実行されるだけです
じゃあどうすればインストールしたことになるのか・・・
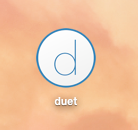
ここにduetというアプリの実行ファイル(duet.app)があります
実行ファイルをFinderからアプリケーションという場所に移動させることでインストール完了となります
インストール完了すると
Launchpadの画面に表示されます
これでインストールは完了です
Windowsとは違って最初は戸惑いました
これでインストール完了なの?とすごく不安になった記憶があります
※スクショにモザイクがかかっているのは今後インストールしているアプリ紹介をしたいのでネタバレ防止(のつもり)です
4. ファンクションキー
Windowsユーザーであればファンクションキーは欠かせないはずです
変換やブラウザの更新、ファイル名の変更などファンクションキーは使わないとかなり面倒な作業が多いのです
ですがMacではそれらもすごくわかりにくくなっています
これを見ていただきたい
これはMacBookのF5付近の写真です
F5キーにはF5という表記だけなく謎のマークも印字されている
ブラウザの更新をしたいのでF5を押してみると・・・
キーボードに印字されていた謎のマークと似たマークが画面に表示されました
どういうことかというとMacはF5などのキーは通常時、音楽の再生や一時停止などの機能に割り当てられており、そのまま押してもそちらの機能を呼び出してしまうのである
じゃあファンクションキーは使えない?
いえいえ、ちゃんと使えます
ファンクションキーを使いたいときは
スペースキーの少し右にある「fn」キーを押しながらファンクションキーを押します
そうすることでファンクションキーを使うことができます
5. 英字、日本語入力の切り替え方
Windowsではキーボード左上の半角/全角 漢字と書かれたキーを使えば切り替えれますがMacにはそのキーすら見当たりません・・・
Macではどうするの?
スペースの右と左に英数とかなと書かれたキーがあります
英数を押すと英数に、かなを押すとかな入力に切り替わります
当たり前といえばそれまでですが、Windowsとは全く違うので戸惑いますよね
6. プログラムのメニューバー
Windowsではプログラムを開いた際に大抵の場合、タイトルバーの下に ファイル、編集、表示・・・・という感じにメニューバーが表示されています
表示されていないプログラムであっても大抵の場合はAltキーを使うことによって表示することができます
ですがMacにはその表示がありません
Altキーを押しても変化がありません・・・
Macではどうするの?
実は表示されています!
え?どこに?
ここですよ、ここ
そうです、Macは画面上部のステータスバー?の様な部分にメニューバーが表示されます
自分も初めて触った時はないのかと思っていたらまさかのここに表示されていました
全く気付きませんでした・・・
7. まとめ
Macは難しい
今までWindowsしか使ったことのない自分にはMacはかなり難しく感じます
初めてのことが多すぎて大変です・・・
Windowsのショートカットが使えないのは痛い
今までWindowsで使えていたショートカットがほとんど通用しないのは痛いですね
メイン機はWindows、ノートPCもWindows、学校で使うのもWindows、タブレットもWindowsな生活をしてきた自分にとってショートカットは作業を効率よくこなす為になくてはならないものでした
なのでそのWindowsで使えていたショートカットが全く使えないのはかなり痛いですね
MacはMacで独自のショートカットを覚えなおさないといけないようです・・・・
ソフトに関しても何を入れていいのやらさっぱり・・・
Windowsであればクリーンインストールの経験も何度もありますので、インストールしなおしたらまずは何するかなども慣れたものです
ですがMacに関してはネットで調べつつ手探りで色々やっていく必要があるのでまだまだこれからという感じですね
iOSもそこまで深く使っていた訳ではないのでMacはもっとハードルが高いですね・・・
基礎操作はやっと覚えてきた
基礎的なファイルの移動やコピー、名前変更などはやっと覚えてきました
まだまだ作業効率がすごくいいというレベルではないですが、ショートカットも自然に使えるようになればと思っています
まだまだ意識してショートカットを使っているので・・・
これからも頑張っていきます!
今回はここまでです
ではまた




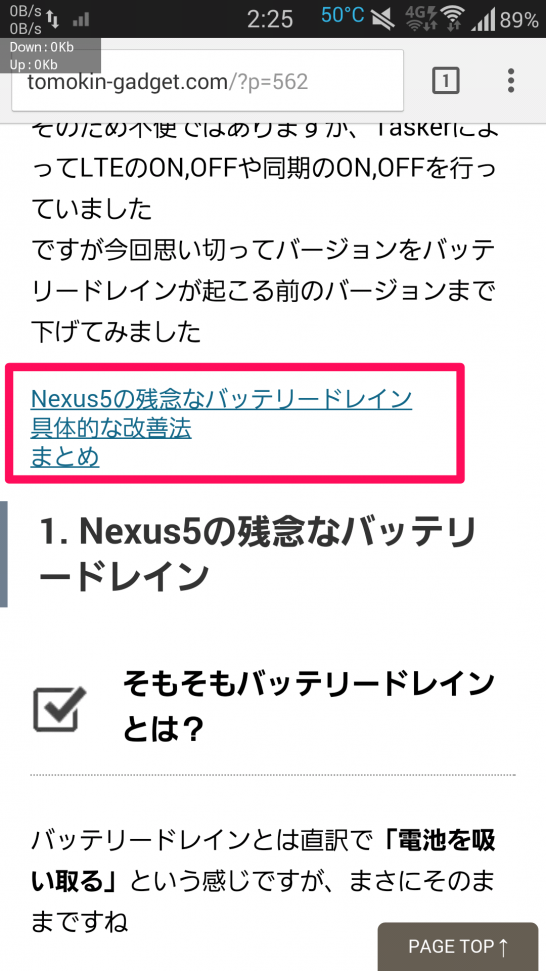







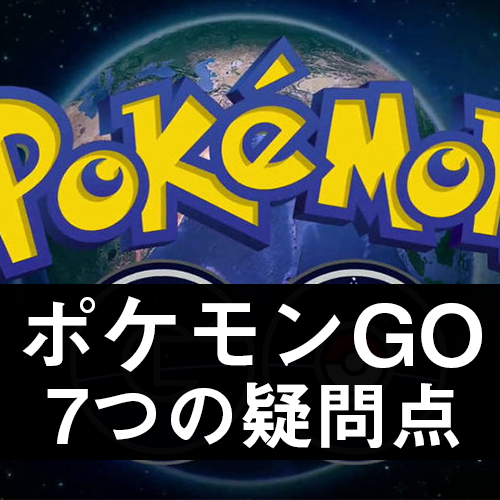






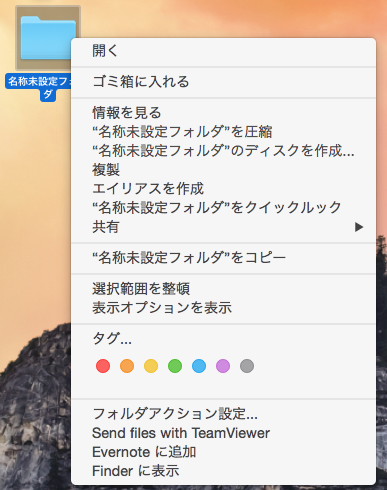
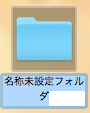
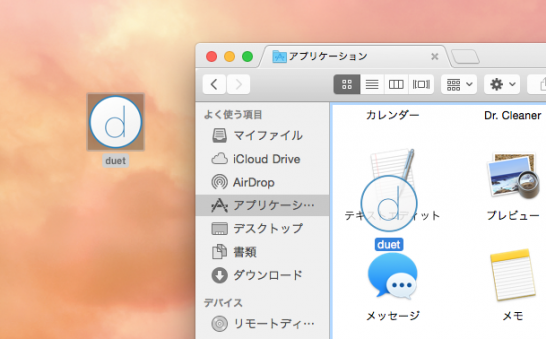
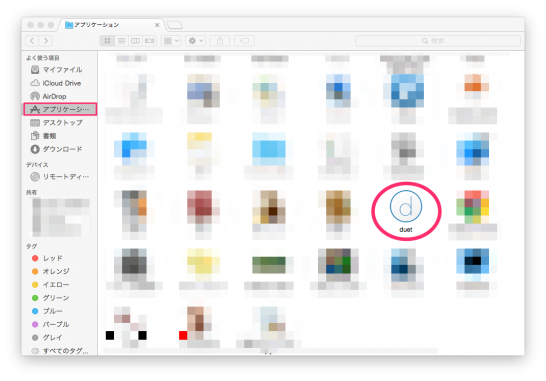
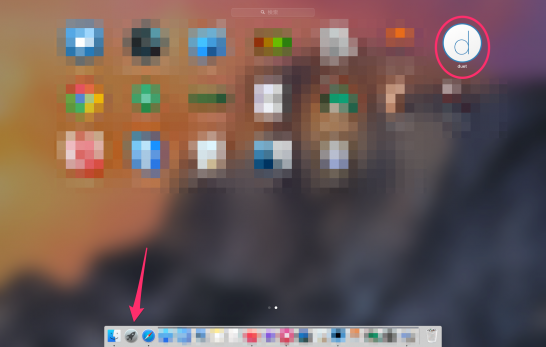
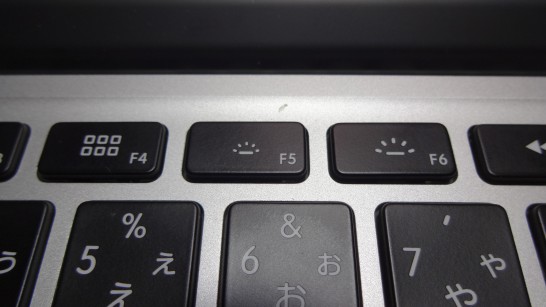
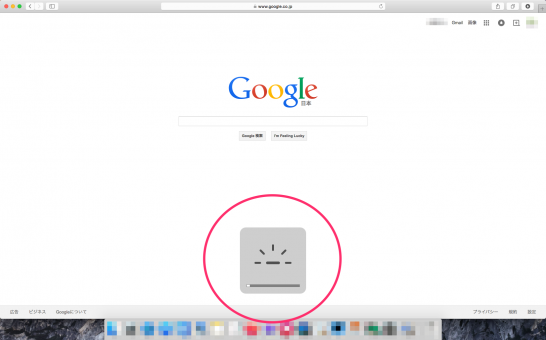

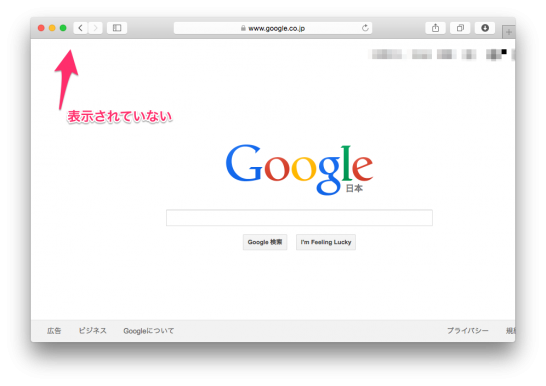
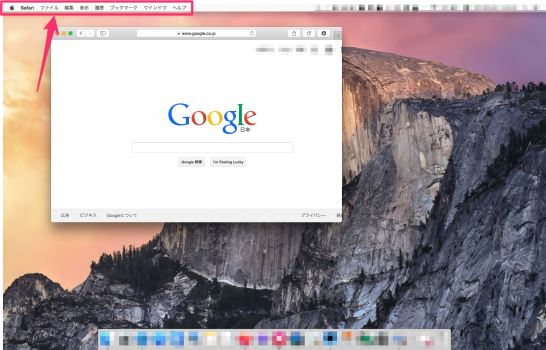


コメント