皆さんの家のテレビやモニターの解像度はどのくらいですか?
少し前まではテレビやモニターはフルHD(1920×1080)が主流でしたが、現在は4Kテレビや4Kモニターの値段がかなり下がり、フルHDと大して金額が変わらなくなりつつあります。
さらにSHARPからは8Kなるものが登場するなど、時代は高解像度へと動いています。
ということで、引っ越しのついでに「クソでかい4Kモニター」を買ったのでそのレビューです!
引っ越し前の環境
引っ越し前の環境はFHDモニターを5枚というごくごく平凡な環境でした。
実際の環境がこんな感じです。
意識高い風 pic.twitter.com/Cj2r4jTrgg
— tomokin966 (@tomokin966) 2017年9月6日
横が4枚、縦が1枚で普段の作業は4枚の横のモニター、縦モニターは縦長のコンテンツを見る時に使っていました。
こんなにあっても何するの?と言われると返す言葉もありませんが、作業領域は広ければ広いほうが快適です。
机が広いといろいろ置けて便利なのと同じで、PCの作業領域は広いほうがウィンドウを重ねる必要もなく、非常に快適に作業を進めることができるのです。
具体的にこんな感じの使い分けをしていました。
このように、ウィンドウをそれぞれのモニターに置くことでウィンドウが重ならず、画面に表示されている情報量が増えるので、一度に処理できる情報量が増える(はず)なのです!
正直、私はあまりマルチタスクが得意じゃないので、処理可能な情報量が増えてもすべてをちゃんと見て、操作できているかはまた別ですが・・・
さぁ引っ越しだ!
ということで社員寮から彼女と同棲するために引っ越すことになったのですが、引っ越し先には彼女が先に住んでいるので、家電等は一通り揃えてありました。
冷蔵庫、洗濯機、電子レンジなどの生活に必要な家電を買ったのですが、少し背伸びしてやつを買ってしまったわけです・・・

そう、4K 50インチのAQUOSです!
大きめのテレビは生活を1ランク引き上げる!AQUOS LC-50U45 レビュー!
以前に軽く記事にしたのですが、4K 50インチのテレビを買ってしまったのです。
テレビと一緒にPS4 ProとFire TVを買い、4Kコンテンツを楽しんでいたらついつい思ってしまったのです・・・
「PCもそろそろ疑似4Kから本当の4Kにしたいなぁ・・・」
4Kとは、一般的にFHDの4倍の解像度のことを指します。
そのため、実家から社員寮に持ってきたFHD4枚の環境は「疑似4K」と言える状態でした。
ですが、1枚物の4Kディスプレイに触れてしまうとやっぱり欲しくなってしまう・・・
そっか!「引っ越しのついで」という便利な言葉があるじゃないか!
ということで引っ越しのついでにクソでかい4Kモニターを買いました。
PHILIPS BDM4350UC/11
ということで今回はPHILIPSの4KモニターであるBDM4350UC/11を購入しました。
スペック
| 画素数 | 3840×2160 |
| パネル種類 | ISP LCD |
| HDR | 非対応 |
| 画面サイズ | 42.51インチ |
| バックライト | W-LEDシステム |
| 映像端子 | D-Sub15pin (VGA) |
| 映像端子 | DisplayPort 1.2 x2 |
| 映像端子 | HDMI 2.0 x2 |
| 明るさ | 300cd/m² |
| コントラスト比 | 1200:1 |
| ピクセルピッチ | 0.2451 x 0.2451mm |
| 表示角度 | 178º |
| 表示色数 | 約10億7000万色 |
| 光均一性 | 96~105% |
| USB | USB 3.0 x 4 (急速充電付き x 1) |
| スピーカー | 7W x 2 |
外観
流石に43インチほどの大きさなのでクソでかいです。
左に少し写っていますが、23.6インチのFHDモニターの横幅よりこのモニターの縦のほうがちょっと長いくらいでかいです。
背面右の方にはインターフェイス類があります。
左上からHDMI x2、DisplayPort x2、D-Sub(VGA)、AUDIO IN(スピーカー入力)、ヘッドホン端子、USB3.0 x4、USB3.0用 Type-B端子となっています。
HDMIには「MHL-HDMI」と刻印されていますが、実際はMHL以外の通常のHDMIの入力にも対応してます。
HDMIはバージョンが2.0、DisplayPortはバージョン1.2で、入力は最大4K 60fpsまで対応しています。
入力端子の規格的にはもう少し高画質までサポートしていますが、モニター側の性能の上限が追いつかないんでしょうか・・・?
まぁでも正直4K 60fpsまで対応してれば、大体のコンテンツは最大限楽しめるので問題なさそうです。
また、ヘッドホン端子がついていることで、外部オーディオを使える点や、比較的古いD-Sub 15pin(VGA)を使えるところはいいですね!
ちなみに7W x 2のステレオスピーカーを内蔵していますが、音質は正直あんまり良くないです。
デュアルスピーカーのスマホ程度の音質なので、音質を気にする人は別でスピーカーを買いましょう。
私はこれを使っています。
USB電源で使え、手軽な価格の割に十分な音量と音質なので気に入っています。
OSD(On Screen Display)の操作は少し特殊で、このスティックを使って操作します。
普通のモニターだと電源、音量、入力切り替えのボタンが独立しているタイプが多いのですが、このモニターはこのスティック1つですべての操作ができます。
電源もこのスティックで操作することができます。
セッティングしてすぐに電源の入れ方がわからなかったのですが、このスティックを押すことで電源を入れることができます。
あと、本体の性能とかに直接関係はないのですが、本体正面下の方にPHILIPSのロゴと電源インジケーターがあるのですが、光り方が少し気になります。
横長な見かけなのに中心部だけ光っている感じですね・・・
ちょい微妙な光り方ですが、眩しくはないので良しとします。
OSDの使い勝手は結構良い
OSDって操作し辛い印象があるのですが、このモニターのOSDは直感的に操作でき、非常に使いやすいです。
ちなみにOSDで設定できる項目は非常に多く、OSDの表示位置や、HDMI、DisplayPortのバージョンなんかも設定できます。
作業領域が格段に広くなった
この4Kモニターを買ったことで、作業領域が格段に広くなりました。
以前はFHD 4枚なので、合計しても4K 1枚分の作業領域しかありませんでした。
ですが、現在は4Kモニター1枚とFHDモニター2枚で使っているので、作業領域が1.5倍になったということになります。
作業領域が1.5倍になったのにモニターは1枚減っているので設置面積の削減にもなっているので、Goodです!
4Kは40インチくらい欲しい
改めて思ったのは4Kモニターはやっぱり40インチくらいは欲しいなと感じましたね。
ピクセル密度的には
40インチの4Kモニター = 20インチくらいのFHDモニター4枚
となるので、正直前の環境と大してピクセル密度が変わっていないのですが、フレームがないというだけでもかなり違いますね!
ウィンドウをモニターのフレームという枠に囚われずに配置できるので、より自由に使いやすく置くことができます。
私はこのモニターでこの様な感じで作業しています。
「縦長にブログの編集画面とプレビュー画面を開きつつ、iTunesで音楽を選び、タスクマネージャーを横目にAmazonで購入履歴を確認する」と言った使い方も4Kモニター1枚ならではの配置ですね。
動画をながら観しながら作業なんかも捗るので、作業の進捗が進みにくくなった気もしますが、気のせいですね。
豊富なインターフェイスと、それを活かす機能
このモニターはインターフェイスが豊富で、HDMI x2、DisplayPort x2で最大4つの機器の映像を入力することができます。
さらにその豊富な入力を活かせる機能を搭載しています。
その機能がPIP(Picture In Picture)です。
PIPとは1つの画面上に違う画面を重ねて表示する機能で、スマホのYouTubeアプリなどでも採用されていますよね!
このモニターはPIP対応で、4つの入力を自在に画面に表示することができます。
例えばPCとPS4、Switchなどのゲーム機をこのモニターに繋いで使っていたとすると「PCの画面をメインで表示し、その最前面にゲームの画面を表示する」といったことができます。
また4つの入力を4分割にして表示する機能もあり、FHDモニター4枚相当として使うことも可能です。
サーバー管理など、「常にモニターが要るわけではないけど、たまにモニター欲しい」という時にモニター操作だけで簡単に画面を表示できるので、結構便利な機能です。
端子系が背面で、配線などはめんどくさい
端子系が背面にあるので、壁際に置いてしまうと配線がすごく面倒です。
最初の配線をする時も面倒ですが、配線しなおしも非常に面倒くさいので、最初にケーブルやケーブルをまとめる結束バンドみたいなものを揃えておくと良いです。
あと、差し替えを頻繁にする予定の人は違うモニターを検討するか、HDMIセレクターなどを検討することをおすすめします。
HDMIセレクターは4K 60fps対応のものを使う必要があります。
上のグリーンハウスのHDMIセレクターは4K 60fps HDR対応で、FireTVやPS4 ProなどのHDR出力にも対応しているので、おすすめです。
残念ながらこのモニターはHDR非対応ですが・・・
HDR非対応
残念ながらHDRには対応していません。
「HDR」とは、「High Dynamic Range(ハイダイナミックレンジ)」の略で、通常の映像よりも輝度情報が拡大されることで、色の濃淡を表すダイナミックレンジが広がった映像のことを言います。
HDRに対応していると、暗い場所と明るい場所の差がより大きく表示できる技術ですね。
最近はPS4 ProがHDR出力に対応したり、XperiaがHDR撮影に対応したりとかなり一般的になった技術ですが、対応するモニターが少ないのが難点ですよね・・・
ですが、このモニターでHDRが対応してない事によって、なにか困ったということは今のところはないので、私は特に気にしていません。
最初だけ?焼き付きのような残像が結構ひどい
液晶や有機ELなどのディスプレイは、長時間同じ画面を表示し続けると焼き付きを起こします。
もちろんこれはすべてのディスプレイに言えることですが、このモニターは顕著にその症状が出ています。
価格.comや他の人のレビューを見たところ同じ様な症状が報告されていたので、このモニター特有のものだと思われます。
ですが、レビューなどを見ていると
「使い始めは焼き付きのような残像が残りますが、しばらく使っていると普通のモニター並になってくる」
とも書かれているので、ここは様子見という感じでしょうか・・・
時間が経っても焼き付きのような残像が残るようであれば買い替えも考えますが、今のところはそこまで気になるものではないので、一旦保留にしておきます・・・
まとめ
作業領域が広がると、作業の幅も広がる
作業領域が広がると作業の幅も広がると感じました。
というのもPhotoshopやLightroomといった写真加工ソフトやPremiere ProやAviUtlなどの動画編集ソフトをより快適に使えるのは非常に良いです。
特に動画編集系のソフトに関してはタイムラインと素材、プレビューなどのウィンドウを贅沢に使うことができるのが利点ですね。
コスパが良い
4Kモニター自体が安くなっているのは確かですが、やはり大きめのサイズのモニターはお値段も高いのも確かです。
ですが、このモニターは43インチクラスのモニターの中では結構安いほうなので、コスパは良いですね!
あまりお金をかけずにアップグレードしたい人や、PS4などのゲームとPCどちらでも使いたい!という人は検討してみてはいかがでしょうか?
今回はここまでです。
ではまた!


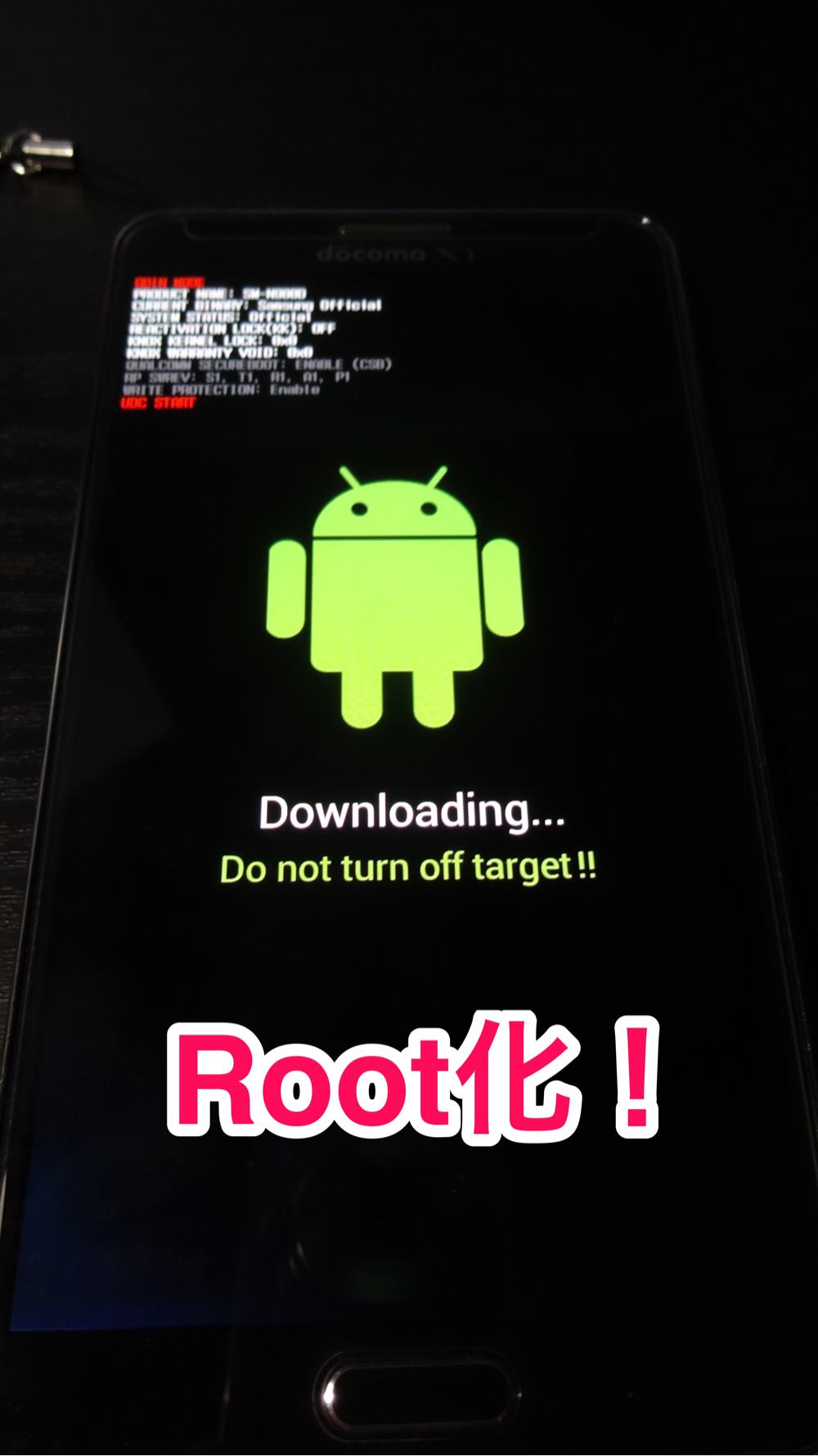




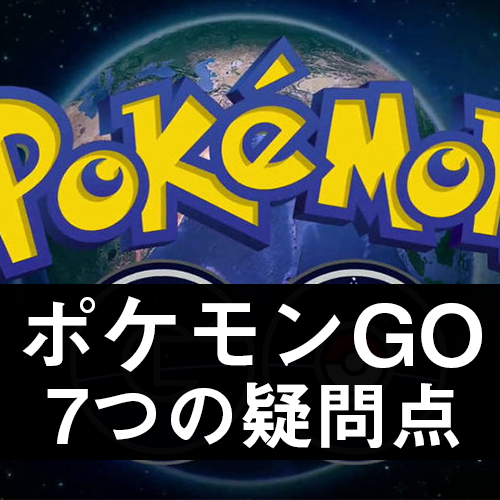











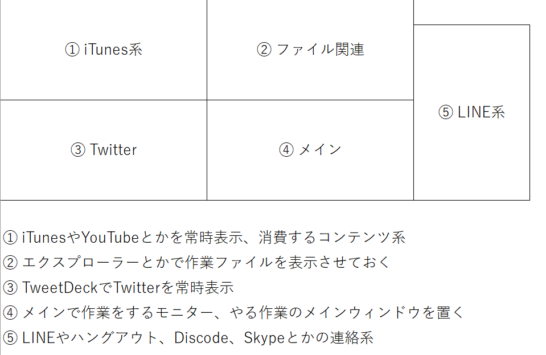
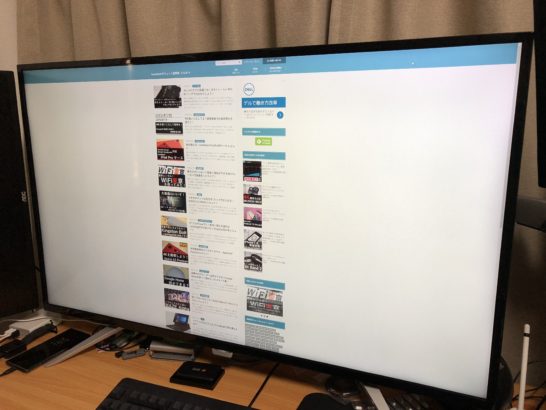
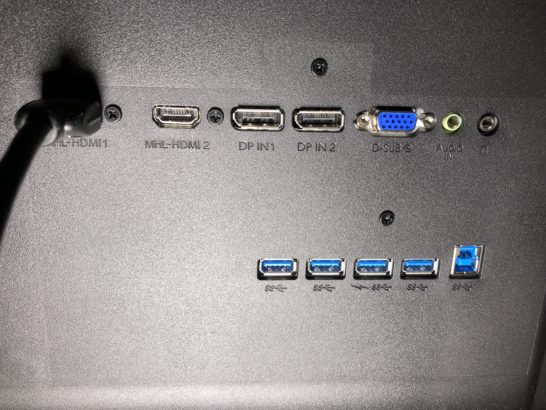


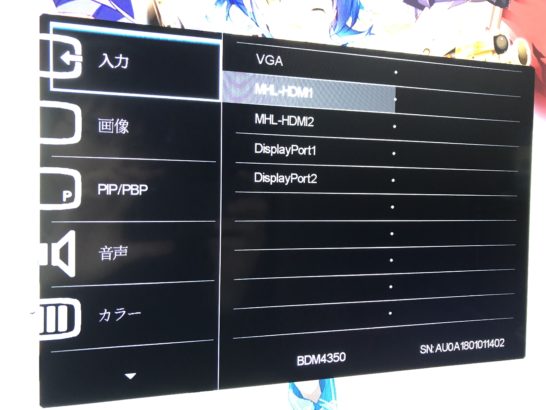
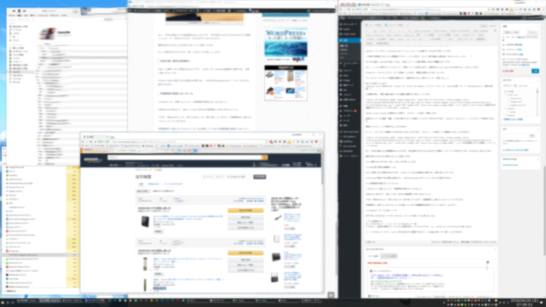


コメント