Nexus5ユーザーの皆さん、朗報です!
Nexus5にもやっとAndroid 7.0 Nougatがインストール可能となりました!
ということで早速インストールしてみたので手順と少し触ってみた感想をまとめました。
Nexus5はサポートが打ち切り
Googleより発表、リリースされている最新のAndroidOSであるAndroid 7.0 Nougatは通知周りがかなり強化され、画面分割機能を内蔵したりとかなり進化を遂げています。
ですがアップデート対象機種にNexus6は入っているのに、Nexus5は除外されて悲しい思いをした人は多いのではないでしょうか?
(もしかして私だけかもしれませんが・・・)
サポートが打ち切られたのはCPUが問題で、Android 7.0 NougatはSnapDragon 801のサポートを当初していたのですが、途中からサポートをやめ、SnapDragon 805以上のCPUをサポートしたからとされています。
801でだめなら800でできるわけないですよね・・・
Nexus5にAndroid 7.0をインストールする手順
当ブログは実行に関して一切の責任を負いません、自己責任でお願いします
準備するもの
Nexus5用のAndroid 7.0 Nougat AOSP ROM
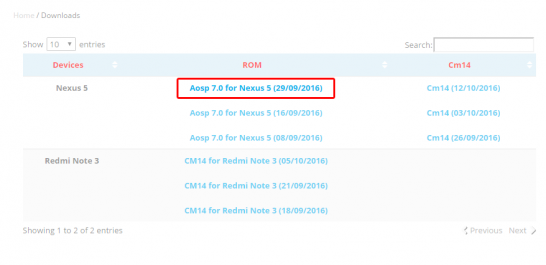
上記リンクより最新バージョンのAndroid 7.0のAOSPベースROMをダウンロードします。
今回はAosp 7.0 for Nexus 5 (29/09/2016)を使用します。
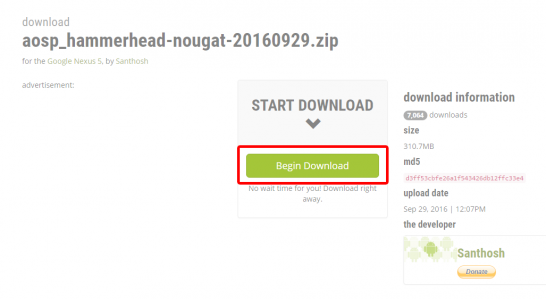
「Begin Download」をクリックする。
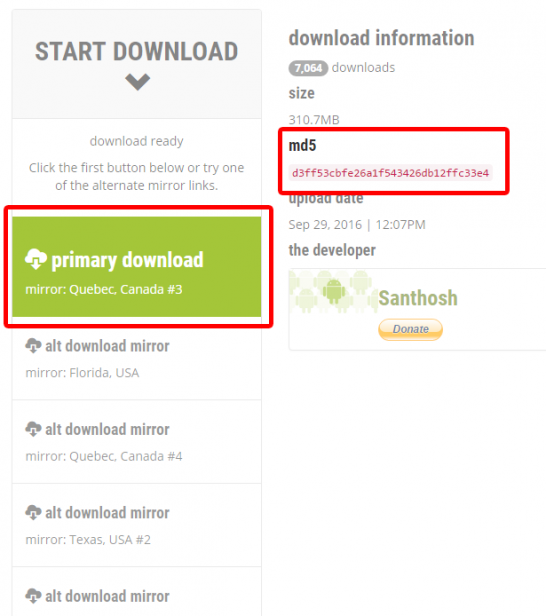
primary downloadをクリックするとダウンロードが開始されます。
ダウンロードの際にファイルが破損していたりすると最悪文鎮化してしまうのでできればMD5ハッシュでもファイルをチェックしておいたほうが良いでしょう。
Nexus5用のTWRPのイメージファイル
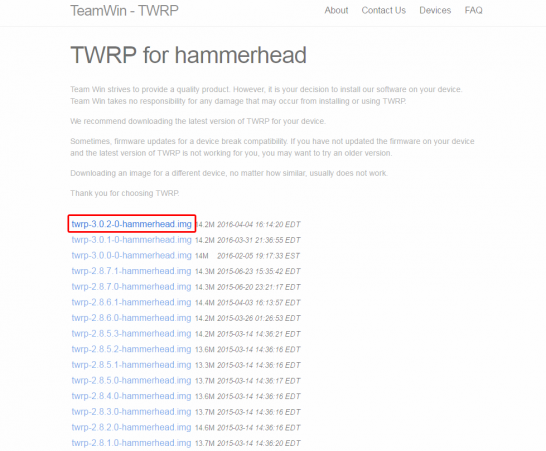
上記リンク先より最新バージョンのTWRPをダウンロードします。
今回は「
twrp-3.0.2-0-hammerhead.img」を使用します。
Android 7.0向けのOpen Gapps
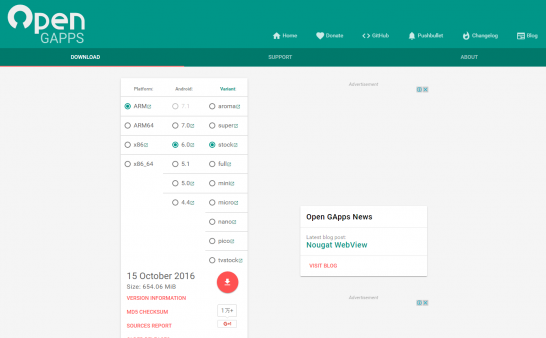
リンク先よりGapps(Google系のアプリのパック)をダウンロードします。
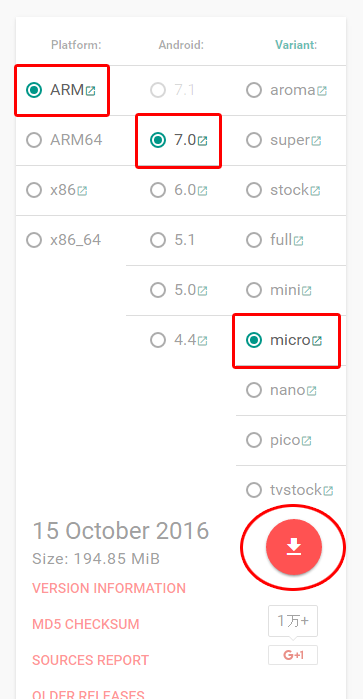
今回はこのように設定します。
設定したら下のダウンロードボタンを押すとダウンロードが開始されます。
これで使用するすべてのファイルが揃いました。
adbコマンドを使えるようにしておく
AndroidでROM焼きなどをする際にはadbコマンドを使えるようにしておく必要があります。
まずはadbコマンドが使えるようにしておきましょう。
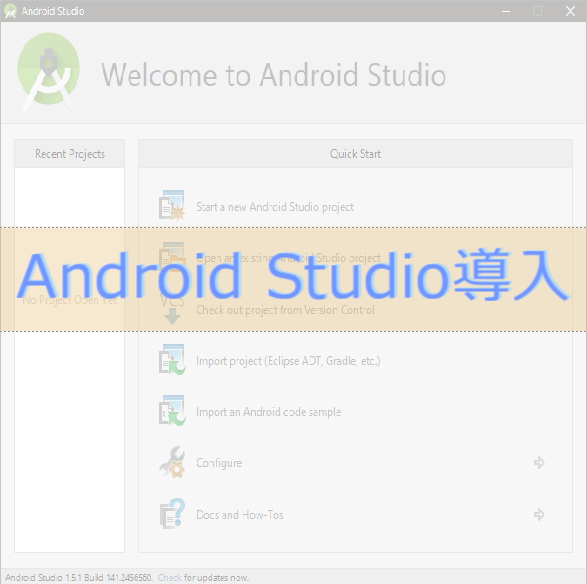
こちらの記事を参考にすると開発環境と共にインストールすることが出来ます。
adbコマンドを使えるようにするだけであればAndroid SDKをダウンロードするだけで使えるようになります。
詳しくはこちらのサイトに書かれているので参考にしてください。
ブートローダーアンロックしておく

端末は違いますが、上の記事を参考にしてください。
コマンドは同じです。
内部ストレージにファイルを保存する
内部ストレージに先程ダウンロードした「aosp_hammerhead-nougat-20160929.zip」と「open_gapps-arm-7.0-micro-20161012.zip」を保存しておきます。
内部ストレージであればどこでもOKです。
TWRPを導入する
まずはTWRPを導入します。
Nexus5の電源を切り、ボリューム下を押しながら起動します。

Bootloaderの画面
Bootloaderが起動したらMicroUSBケーブルでNexus5とPCを接続し、コマンドプロンプトから下記のコマンドを実行します。
fastboot flash recovery [twrp-3.0.2-0-hammerhead.imgの場所]
※[twrp-3.0.2-0-hammerhead.imgの場所]は自分の環境に合わせてください。
場所がわかりにくい場合はコマンドの”recovery”の後に「twrp-3.0.2-0-hammerhead.img」をコマンドプロンプトにドラッグドロップするとパスが挿入されます。
コマンドプロンプトに何やら色々表示されて「OKAY」と出れば成功です。
ここで一度、下記コマンドを使ってBootloaderを再起動します。
fastboot reboot bootloader
これでTWRPの導入が完了しました。
詳しい導入の仕方は過去の記事をご覧ください。
http://tomokin-gadget.com/?p=866
TWRPからフルワイプ、カスタムROMとGappsのインストール
TWRPをインストールしたらリカバリーモードを起動します。
先程までの手順をこなすとこの画面のはずです。

Bootloaderの画面
ボリュームダウンボタンを2回押して「Recovery mode」に表示を変えて電源ボタンを押します。

Recovery modeにして電源ボタンを押す。
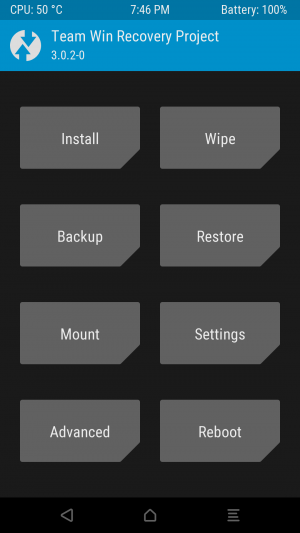
リカバリーモードが起動します。
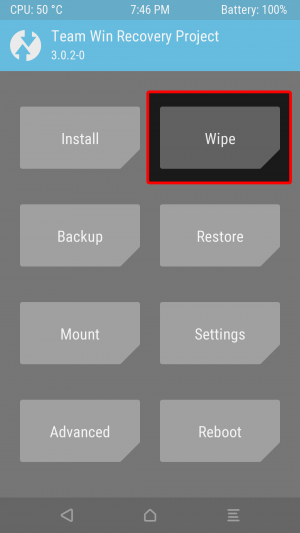
Wipeを選択。
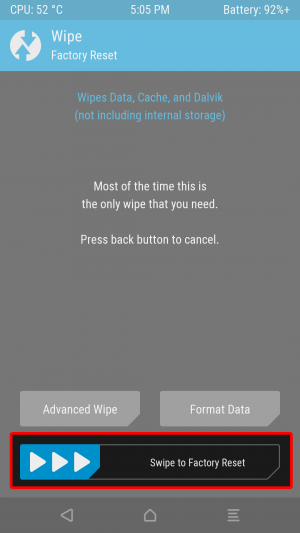
ワイプするか聞かれるので下のスライダーをスライドしてワイプを実行します。
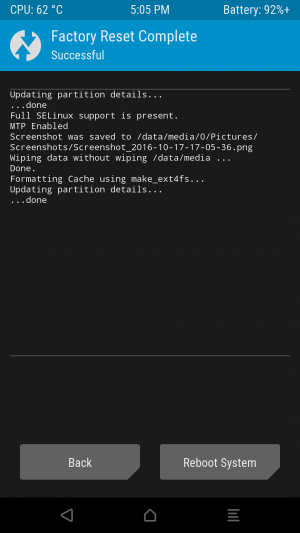
ワイプ完了です。
続いてカスタムROMをインストールします。
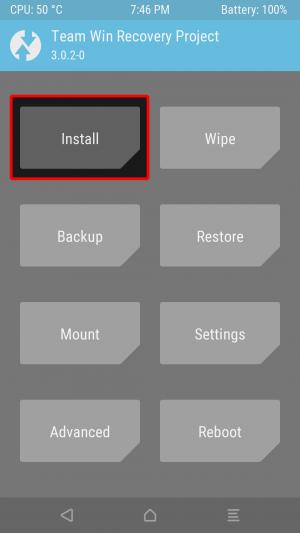
Installを選択。
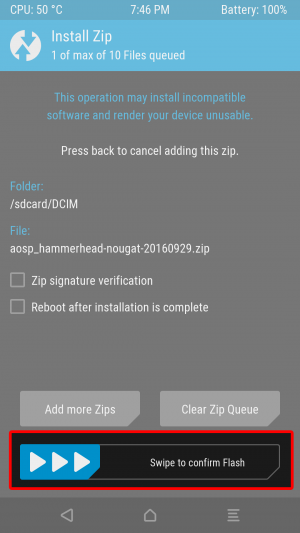
「aosp_hammerhead-nougat-20160929.zip」を選択して画面下の方の「Swipe to confirm Flash」をスワイプしてインストールします。
![「E:unknown command [log]」というエラーが2行出ますが、私の環境では問題ありませんでした。 一度ナビバーから戻るを押します。](http://tomokin-gadget.com/wp-content/uploads/2016/10/Screenshot_2016-10-12-19-47-35-300x533.png)
「E:unknown command [log]」というエラーが2行出ますが、私の環境では問題ありませんでした。
一度ナビバーから戻るを押します。
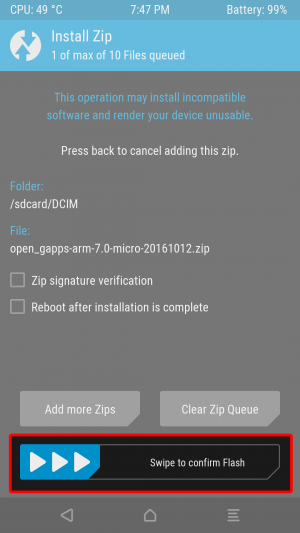
「open_gapps-arm-7.0-micro-20161012.zip」を選択して画面下の方の「Swipe to confirm Flash」をスワイプしてインストールします。
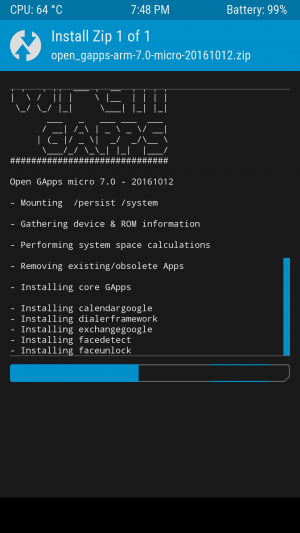
なにやらアスキーアートで作ったロゴが表示されてその後にGoogle系のアプリがインストールされます。
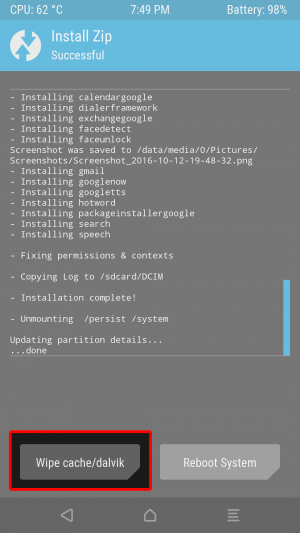
ログが流れ終わって下にボタンが出ればインストールは完了です。
「Wipe cache/dalvik」をタップします。
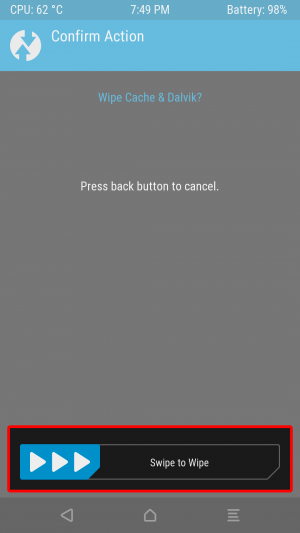
画面下「Swipe to Wipe」をスワイプしてキャッシュ領域をクリアします。
これで作業は完了です。
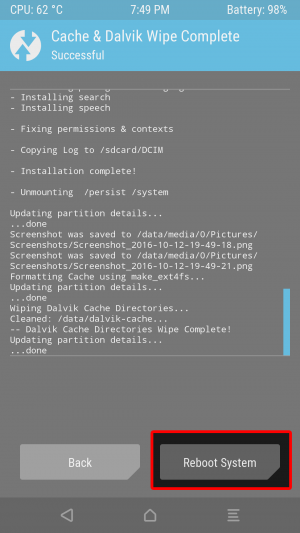
キャッシュの削除が終わったら「Reboot System」をタップして再起動します。
これでNexus5にAndroid 7.0 Nougatが導入できました。
Android 7.0 Nougatを導入したNexus5を使ってみて
動作は意外とサクサク
Android 6.0 Marshmallowの辺りから若干スペック不足を感じていたNexus5ですが、Android 7.0 Nougatを導入したから激重になるということはなく、結構快適に使用できました。
Nexus7にAndroid 5.0 Lollipopを導入した時のことがあるので少し不安でしたが、実用できるレベルにサクサクなのでNexus5にAndroid 7.0 Nougatは有りですね!
目立った不具合なし
しばらく普通に使ってみましたが、目立った不具合はありませんでした。
ここは腐ってもNexusと言うべきところでしょうか?
急にプロセスが止まったり、動作しないシステムアプリは特に見受けられなかったのでそのままメインとして使える完成度だと感じました。
でも電池持ちはイマイチ
電池持ちは少し悪くなったように感じました。
Android 6.0 Marshmallowの時は1日使って30%ほど残っていたイメージですが、Android 7.0 Nougatでは1日ヘビーに使うと帰宅時には電池が切れていることもありました。
あまり使わない日であっても帰宅時には20%くらいになっていたりするので電池持ちだけが少し残念な気がします。
まとめ
よく頑張ったけどここまでかな・・・?
Nexus5はAndroid 4.4 KitkatでリリースされてGoogleにAndroid 6.0 Marshmallowまでサポートされ、有志によってAndroid 7.0 Nougatまで来ることが出来ました。
ですがこれ以上はスペック的にも厳しいものがあるのかなと感じたのでNexus5をお持ちの方はAndroid 6.0 Marshmallowのまま使うか、Android 7.0 Nougatを導入して使うかの二択になるかと思います。
またNexus 5Xがかなり安くなっていますので、Pixelシリーズが発売されては居ますが、最後のNexusシリーズであるNexus 5Xへの移行も良いのでは無いでしょうか?
今回はココまでです。
ではまた!






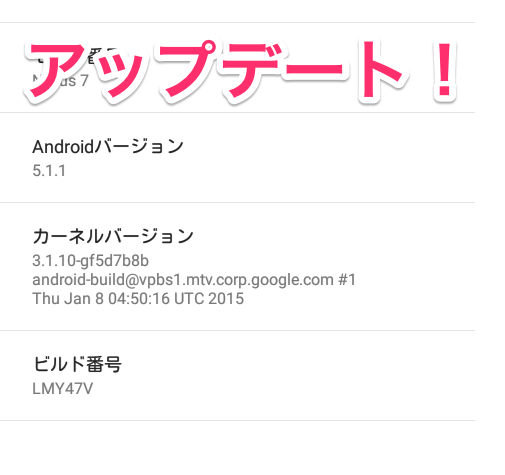













コメント
こちらのページを見てNexus5にAndroid 7.1 Nougatに出来ました。有難うございます。、ただgoogleplayが無いのですが、どのようにインストールすれば良いのか教えていただけますか?
お願いします。
コメントありがとうございます。
手順の中でOpenGappsをインストールしているかと思います。
その中にPlayストアも含まれています。
Playストアがインストールされてない場合はもう一度OpenGappsのインストールを行ってみてください。
こんばんは。本日、こちらのサイトを拝見しNexus5にAndroid 7.1.1を入れることが出来ました。
若干もたつくところはありますが、思ったより快適に動作しています。
ところで、先程気がついたのですが、着信音や発信音、また通話に際して相手の声や私の声など音に関するものがまったく使えておりません。これは何が原因なのでしょうか。もしご存知でしたら教えてください。
コメントありがとうございます。
この記事で導入しているのはあくまでもカスタムROMであり、Googleがサポートしている公式のROMではないので不具合がある場合があります。
なので音声が出ないなどはそのROMの不具合の可能性があります。
カスタムROMのバージョンが上がると不具合が解消される場合もありますが、されない場合もありますので都合が悪い場合は元のROM(Stock ROM)に戻すことをおすすめします。
元に戻す手順はこちらの記事が参考になるかと思います。
https://tomokin-gadget.com/?p=2322
私の場合はすでに使わなくなった余っているNexus5で実行したのでそこまで気づきませんでした。
またわからないことがありましたらご気軽にご質問ください。
はじめまして。
nexus5 を7.1.1にしたのですが、何か良いkernelはありますか?elementalxは、まだ使えないのでしょうか?
コメントありがとうございます。
最近はカスタムROMを触っていなくてカーネルもあまりわからなくなってしまっているのでおすすめとかは無いですね・・・
申し訳ないです。
elementalxはNexus5 Android7.0対応のものが公式サイトにありましたので使えるかもしれません。
Android7.1.1対応とは書いてないので使えるかはわかりませんが・・・
http://elementalx.org/devices/nexus-5/
当方もこちらのページを参考にして、4.4.4からAosp 7.1.2 for Nexus 5 (07/06/2017)をインストールしました。
インストール時に記載と同様な2か所のエラーが出ましたが、問題なく使用できています。記載がなければ慌てますね。ありがとうございました。
使用感ですが、さすが腐ってもnexus5です。私には感覚的にもたつく等は全く感じません。7.1.2でも快適に使用できますね。ただ、バッテリーですが、dozeモードがどの程度効果があるのか今一わかりません。どこかをいじればいいのでしょうか?バッテリーの消費曲線を見てもその効果らしいグラフにはなってませんし。
でも私の使い方で1日、4.4.4の時と同じように使用できていますので問題なしです。
当ページに感謝です。
コメントありがとうございます。
参考になったようで何よりです!
Dozeモードに関しては設定などは特に必要なく元から有効になっています。
私もDozeモードで電池持ちが良くなるという期待をしてたのですが、あまり大きな効果を得られなかったのでおそらくNexus5に最適化されていないROMだったのか、そもそもCPU的に対応してないということかもしれません。
コメント失礼します
アンドロイド6.0から7.0にした場合端末内のアプリやデータはそのまま残っている状態でしょうか?それとも初期化されすべて再インストール必要ですか?
コメントありがとうございます。
こちらの記事の手順でアップデートすると端末内のすべてのデータがリセットされます。