実はいろいろありましてNexus4をRoot化、BootLoaderUnlock、カスタムリカバリの導入をすることになりました
これはとある目的のための下ごしらえなのでサクッと行きましょう!
ここから先の手順を踏むと最悪端末が起動しなくなる可能性があります!
何があっても自己責任でお願いします!
Root化のみの方は1だけを実行
初期ROMを焼きなおす人は2だけを実行
カスタムROMを導入する人は1、2、3のすべてを実行
お約束
お約束ですがadbコマンドを使用できる環境が必要です
つまりAndroid SDKの導入が必須になります
現時点ではAndroid SDKの導入記事は書いてないので申し訳ないのですが導入は自力で頑張ってください・・・
Android SDK導入の記事はまた書くつもりです
こちらをご覧ください
Androidの強い味方!Android Studioの導入手順(Windows)
後はUSBドライバーも入れておいてください
1. Root化
Root化はRootKitが公開されているのでありがたく使わせて頂きます
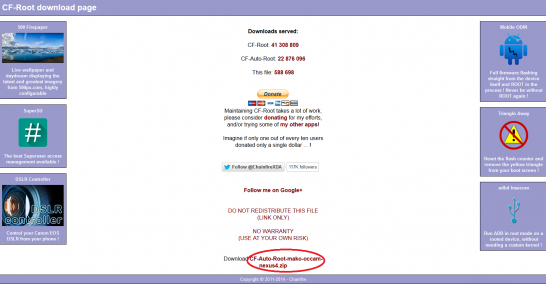
上記リンク先の下部「Download CF-Auto-Root-mako-occam-nexus4.zip」をクリック
まずは端末のUSBデバッグをONに
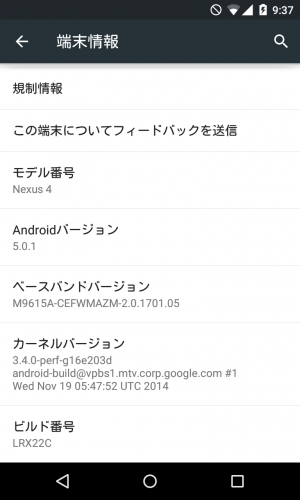
設定->端末情報のビルド番号を連続でタップします
すると「あなたはデベロッパーになりました!」と表示が出て設定に「開発者向けオプション」が追加されるはずです
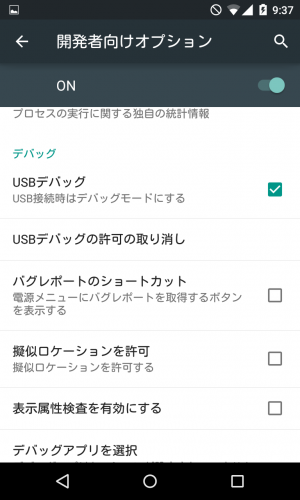
開発者向けオプションからUSBデバッグをONに
あとは簡単
Nexus4でBootLoaderを起動します
電源を切ってから電源ボタン+音量マイナスボタンを同時長押しで起動できます
又は端末を起動した状態でPCと接続してコマンドプロンプトから
「adb reboot bootloader」で可能です
※adbコマンドがうまく使えない時は一度接続モードを確認して下さい
※MTP(メディア転送モード)ではなくPTP(カメラモード)で接続すると使えるようになるはずです
※また、初めてadbコマンドを使う時は画面に「このPCからのadbコマンドを許可しますか?」という感じのポップアップが出ているはずなので今後も許可するにチェックを入れてOKを押してください
BootLoaderを起動出来ました
BootLoaderを起動したら先ほどのRootkitの中にある
「root-Windows.bat」を起動するだけです
後は自動でRoot化が実行されます
2. BootLoaderUnlock
こちらもサクッとやってしまいましょう!
コマンド1行で出来ます
魔法のコマンド fastboot oem unlock
コマンドプロンプトでこれを入力するだけです
本当にこれだけ・・・
Nexus端末は簡単すぎて不安になるくらいですね!
実行するととこういう表示になります
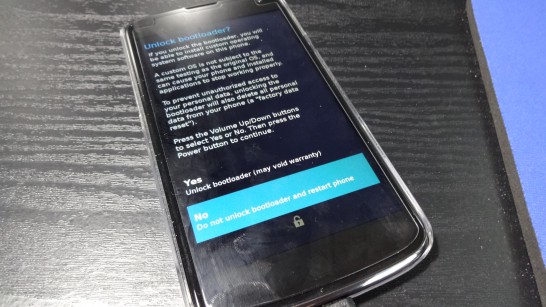
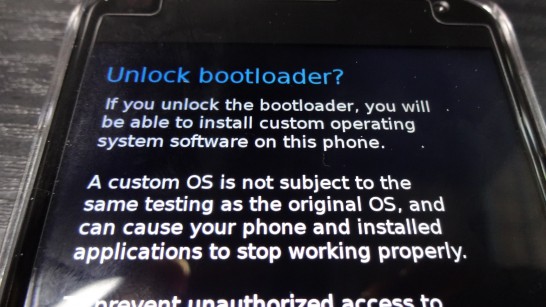
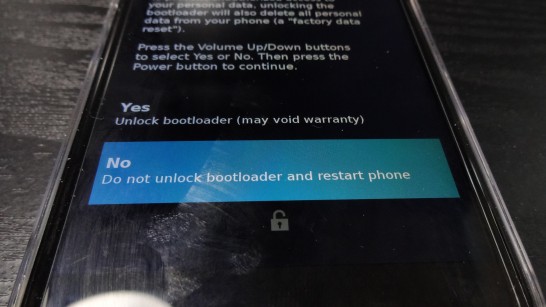
音量ボタンでYesにカーソルを合わせて電源ボタンで決定します
Yesを選ぶとBootLoaderUnlockと同時に端末内の全データが初期化されます
必要なデータがある場合は予めバックアップを取っておきましょう
PC側のコマンドプロンプトにはこういう感じに表示されているはずです
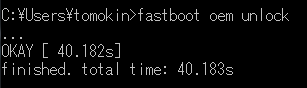
またbootloaderの画面に戻ってるはずです
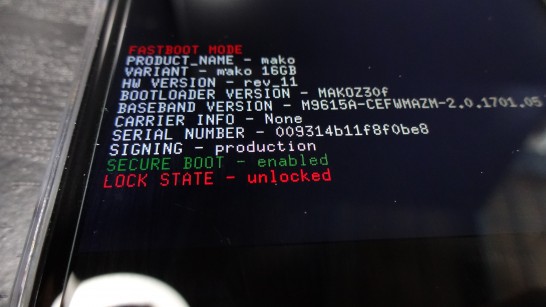
一番下のLOCK STATEがunlockedになっていれば成功です
後は上部の表示をStartにして電源ボタンを押せば再起動がかかって、完了です
3. カスタムリカバリの導入
カスタムリカバリの導入です
カスタムリカバリの導入にはbootloaderがアンロックされている必要があります
今回は定番のClockworkModを導入します
ClockworkMod – ROM Manager
端末の一覧が表示されているのでそこから「Google Nexus4」を探します
ClockworkModとClockworkMod Touchがあります
どちらも機能は変わらないので、好みで選んでください
ClockworkModはタッチ非対応、音量ボタンと電源ボタンで操作するタイプです
ClockworkMod Touchはその名の通りタッチ対応で、タッチで操作できるタイプです
今回はタッチ非対応のClockworkModの方を使います
fastbootモードを起動します
fastbootモードで起動できたらコマンドプロンプトを起動します
するとこういう感じでディレクトリが表示されているはずなのでそこにさっきダウンロードしたファイルを入れます
「fastboot flash recovery recovery-clockwork-6.0.4.7-mako.img」
と入力します
※recovery-clockwork-6.0.4.7-mako.imgの部分はファイル名なのでダウンロードした時のバージョンなどに合わせて変えてください
これで導入は完了です
試しに起動してみましょう
bootloaderの画面で音量ボタンを押して上部の表示を「Recovery Mode」に変更し、電源ボタンを押します
こんな画面になっていれば成功です
それでは今回はこの辺で
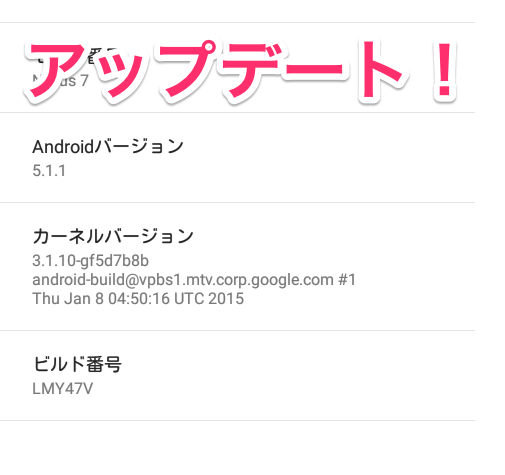





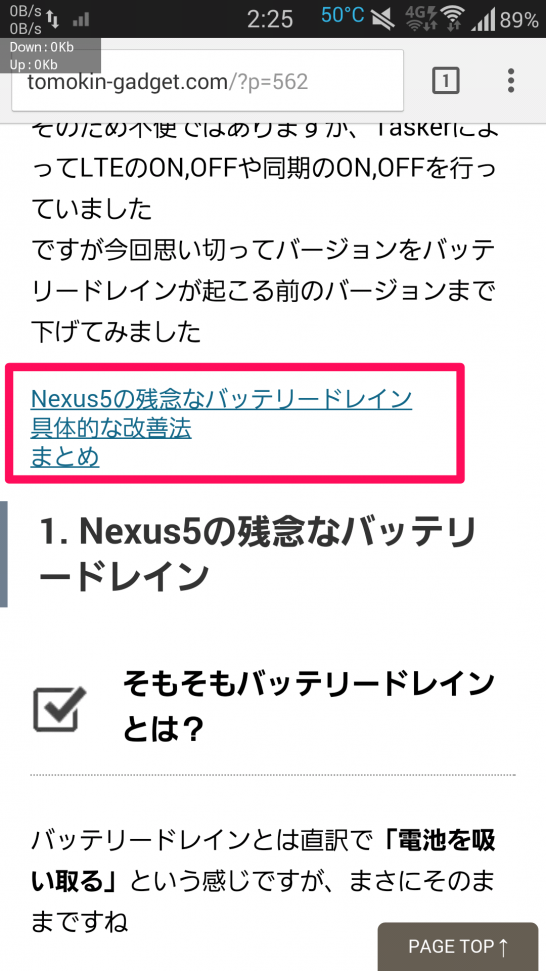
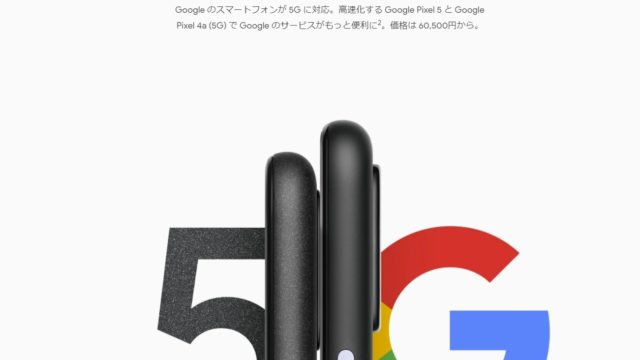




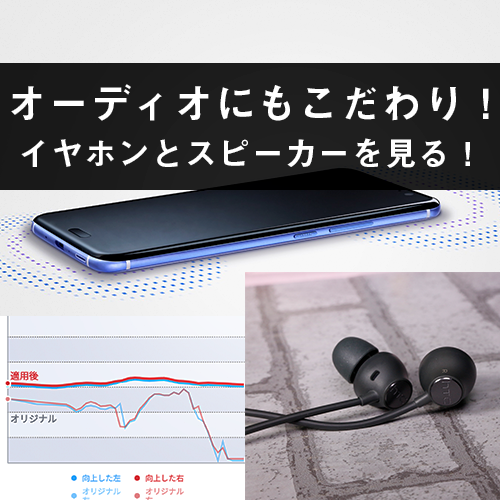






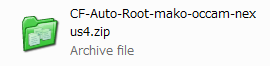
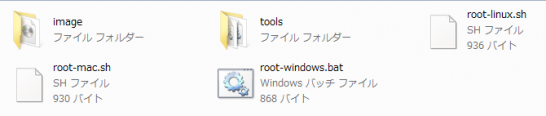
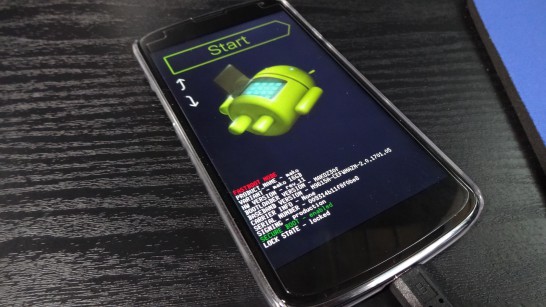
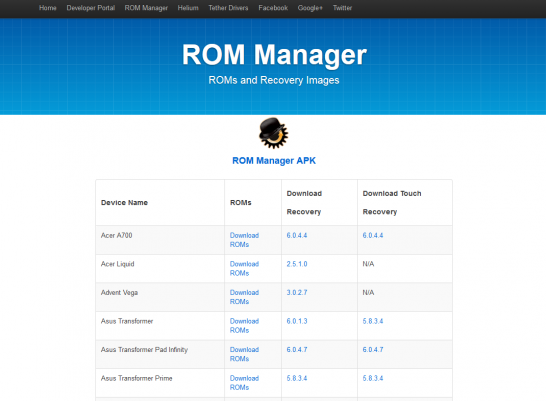
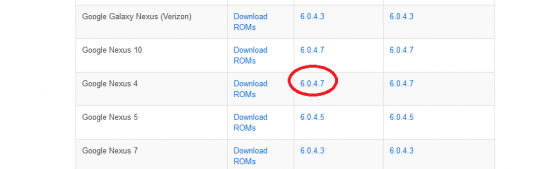
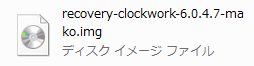
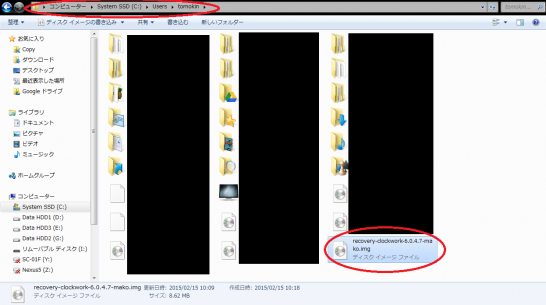
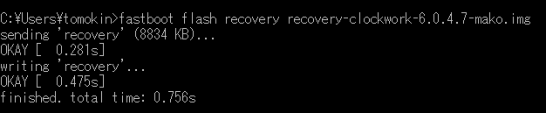
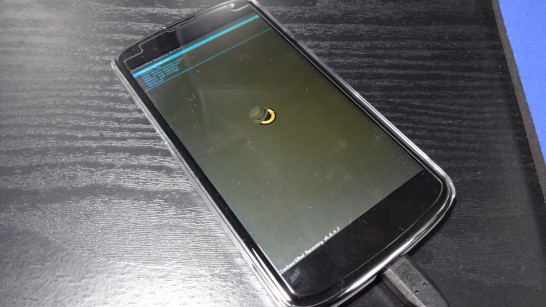
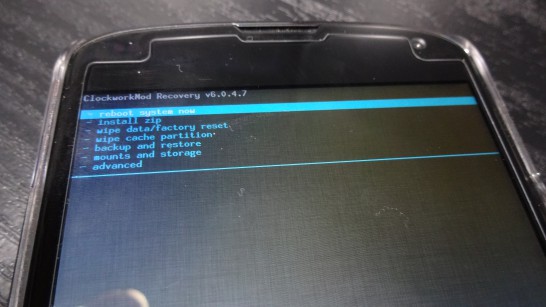


コメント