私は普段からパソコンを良く使います。
さらに最近、会社をお休みしているので、家にいる時間は長くなり、さらにパソコンを使ってる時間が増えました。
ということで、今回はパソコン周りを便利にするために試しにやってみたら、かなり良かった「ただのテンキーをプログラマブルテンキー化」する方法をご紹介です!
そもそも何がしたかったのか
そもそもなんですが、なんでプログラマブルテンキーが要るのかというところです。
私は普段メディアに寄稿する記事を書いたり、ブログを書いたり、PUBGをしたりしてのんびりニートしています。
で、いつも使うアプリはこんな感じなのです。
連絡系:Slack、LINE、ハングアウト、Skype、Discord
ゲーム:PUBG、Fortnite、PS4リモートプレイ
音楽系:iTunes
ブラウザ:Chrome(4ウィンドウくらい)
Twitter:Tweeten
いつもは音楽を聞きつつダラダラと原稿やブログの記事を書いて、息抜きにDiscordやSkypeで通話しながらPUBGなどをプレイする感じですね。
なので、昼間はiTunesで音楽を適当に流しっぱなしなのですが、音楽を一時停止したり、今の気分じゃない曲を飛ばしたりすることが結構あります。
キーボードにメディアコントロールボタンが付いているものもありますが、普段使っているRealforceにはそういった機能はなく・・・
メディアコントロールのためだけにキーボードを変えるのも嫌だったので、メディアコントロールだけできるキーボードがあれば最高なんだけどなぁ・・・
ということでそれが実現できるものを探していました。
プログラマブルテンキーという選択肢
いろいろ探しているとプログラマブルテンキーというものを見つけました。
名前の通りでプログラミングできるテンキーです。
マクロのように簡単に特定の動作をプログラミングでき、好きな機能を好きなキーに割り当てることができる製品となっています。
海外からも製品が出ていますが、日本だとサンワサプライの製品がメジャーなようです。
ですが、なんせ高い・・・
普通のテンキーだと1000円もあれば買えるのですが、こちらは特殊なテンキーなので、5000円近くもします。
iTunesの曲送りとかをするためだけに5000円は流石に高いと感じたので、今回は普通のテンキーをプログラマブルテンキー化してみたいと思います。
普通のテンキーをプログラマブルテンキー化する
用意するもの
・テンキー(普通のキーボードのテンキー部も利用可能)
・HidKeySequence(HID接続デバイスを仮想的にプログラマブル化するソフト)
今回は安いUSB接続のテンキーを買いました。
HidKeySequenceというソフトを使ってプログラマブル化します。
公式ページのヘッダーには左手用デバイスが写っており、作者の方もそういうことに悩んでいたんでしょうか・・・?
もともとは有料ソフトだったようですが、後に無料化されたソフトなのですが、現在はダウンロードボタンを押してもエラーが出て、ダウンロード不可となっています。
公開が中止されたという情報もありますが、真偽の程はわかりません・・・
少し探せば入手できると思いますが、入手は自己責任でお願いします。
HidKeySequenceの設定
こちらのソフトはインストール不要で、解凍後に「HidKeySequence.exe」を叩くだけで起動します。
起動するとシーケンス設定画面が出てきます。
ここでいろいろな設定をできます。
まずは画面左下「デバイス追加」をクリック。
なんかいろいろ情報が出てきます。
HIDキーボード/ゲームパッドデバイスと書かれているのがパソコンに認識されているキーボードなどの入力機器となります。
渡しの場合は3つ表示されていますが、どれがどれかわからないので、プログラマブル化したいテンキーがどれかを調べます。
本来であればデバイスマネージャーからID的なのを見てくる必要があるのですが、このソフトではこのウィンドウをクリックしてから使いたいキーボードを適当に入力すると、どのデバイスからの入力かを自動で検出して教えてくれます。
この様に、現在入力されているデバイスを選択してくれます。
押したキーが問題なく認識されていれば、OKを押します。
これで「シーケンス設定」画面左側の「対象HIDデバイス」という部分に追加したデバイスが表示されたと思います。
追加後に「対象HIDデバイス」で設定したHIDデバイスを選択し、下の設定ボタンを押すことで名前を付けることもできるので、わかりやすい名前をつけておきましょう。
また、「デバイス排他レベル」も設定できます。
これは機能を自分で割り当てたキーの動作を制御できます。
| デバイス排他レベル | 動作 |
| 0:すべてのキーを排他的に扱う | 自分で割り当てたキー以外の動作を一切無効化する。 |
| 1:登録されたキーのみ排他的に扱う | 自分で割り当てたキー以外は通常の動作をする。 |
| 2:排他しない | すべてのキーが通常の動作をする。 |
この様に動作を変更することができます。
基本的には、「0:すべてのキーを排他的に扱う」を使うと良いと思います。
普段、普通に使っているキーボードのテンキーをメディアコントロールに使う場合などは、「1:登録されたキーのみ排他的に扱う」を使うと良いと思います。
後は好きなキーストロークを登録していくだけです。
私は滅多に入力することのないような組み合わせを登録しています。
「Ctrl + Shift + Alt + K」なんて滅多に入力することがないので、iTunesの一時停止、再生に割り当てています。
これで好きなキーストロークをテンキーの1つのボタンに割り当てることができます。
登録時のコツとしては「押下時アクション」に入力したいキーを押す動作を入れて、最後に「キーストローク 全キー 離」を入れることですね。
このソフトではかなり複雑な設定が可能なので、キーを押した時、話した時に別のキーストロークを入力することもできます。
ですが、今回はiTunesの音楽をコントロールしたいだけなので、押した時にすべてのアクションが完結するように設定しました。
iTunesの制御には「iTunesKeys」を導入
HidKeySequenceの設定の最後で「Ctrl + Shift + Alt + K」でiTunesの一時停止、再生を割り当てたと言いましたが、これはiTunesのキーボードショートカットではありません。
iTunesを操作できるショートカットキーはいくらかあるのですが、どれもiTunesをアクティブウィンドウにしないと動作しません。
つまり、わざわざiTunesをクリックして、アクティブにしてから操作しないといけないので、面倒なのです。
ということで、iTunesKeysというソフトを使って、独自にキーボードショートカットを割り当てていきます。
上のページからダウンロードできます。
インストールして設定画面を開きます。
設定画面ではいろいろな操作にキーボードショートカットを割り当てることができます。
左の「Action」でやりたい動作をクリックし、下の「Hotkey」をクリックして登録したいキーを実際に押すと、ショートカットキーの組み合わせが入力されます。
入力されたら下の「Set Hotkey」をクリックして、登録完了です。
ショートカットを入力すると指定の動作をするはずです。
他の設定はお好みで設定すると良いですが、個人的に右下のiTunesの項目一番上の「Start playing when iTuneskeys Starts」はOFFにしておくのがおすすめです。
これはiTuneskeysが起動された時に自動的に再生を開始するというオプションなのですが、再生の開始は自分でしたいので、OFFにしています。
iTunesKeysは常駐ソフトなので、設定画面を右上の✗で閉じないようにしましょう。
最小化するとタスクトレイアイコンに格納されるので、特に邪魔にはならないと思います。
音量調節は「Volume2」で実現
iTunesの操作以外にも音量の調節や、再生デバイスの切り替えなどもしたかったので、「Volume2」というソフトで実現しました。
このソフトは様々な音声関係の操作が可能になるソフトです。
Windows 10になっても見かけがWindows7時代から変わらない音量ミキサーの見かけを替えたりもできます。
詳しい使い方はこのサイトを見てください。
Volume2 のダウンロードと使い方 – k本的に無料ソフト・フリーソフト
今回はキーボードショートカットを追加していきます。
音量を変えたいときや、ヘッドホンとスピーカーをワンタッチで変えたい時があるので、いろいろ登録しました。
こっちのキーボードショートカットも普段使うことがなさそうな「Ctrl + Shift + Alt + 1」などを登録しました。
テンキーのプログラマブル化ができた!
これでタダのテンキーがプログラマブルテンキーに変身しました。
以下は私が割り当てた機能です。
| キー | 実行されるキーストローク | 実行される機能 |
| 0 | なし | なし |
| 1 | Ctrl + Shift + Alt + PageDown | iTunes 音量DOWN |
| 2 | Ctrl + Shift + Alt + ↓ | 音量DOWN |
| 3 | なし | なし |
| 4 | Ctrl + Shift + Alt + J | iTunes 前の曲 |
| 5 | Ctrl + Shift + Alt + K | iTunes 再生・一時停止 |
| 6 | Ctrl + Shift + Alt + L | iTunes 次の曲 |
| 7 | Ctrl + Shift + Alt + PageUp | iTunes 音量UP |
| 8 | Ctrl + Shift + Alt + ↑ | 音量UP |
| 9 | なし | なし |
| + | Ctrl + Shift + Alt + N | ミュート解除 |
| – | なし | なし |
| / | Ctrl + Shift + Alt + 1 | デフォルト音声出力をスピーカーに変更 |
| * | Ctrl + Shift + Alt + 2 | デフォルト音声出力をヘッドホンに変更 |
| BackSpace | なし | なし |
| Tab | なし | なし |
| Enter | Ctrl + Shift + Alt + M | アクティブウィンドウ以外ミュート |
リストで見ると結構バラバラに配置しているように見えますが、なるべく視覚的にわかりやすく配置しています。
とりあえずやりたいことは達成できました。
ゲームによってはアンチチートシステムに引っかかることも
ゲームによっては、アンチチートシステムにHidKeySequenceが使っている「KeyboardHook64.dll」が引っかかって起動しないこともあります。
おそらくこのライブラリはキーボード入力のマクロ化などが可能なため、ゲームによっては操作を自動化したり、通常ではできないような動作をできる可能性があるということで引っかかっていると思われます。
PUBGは起動しようとしても立ち上がらなく、Fortniteは起動はするものの、「KeyboardHook64.dll」の動作を強制的に無効化されることがありました。
これらは必ず起きる現象ではないもの、「アンチチートシステムにチートの可能性があるプログラムとして認識される場合がある」と言うことを覚えておいてください。
まとめ
左手デバイスっていいよね
以前に左手用デバイスとしてLogicoolのG13rを持っていたのですが、あまり使う機会がなかったので、友人に譲りました。
そしてまた、左手用デバイスを求めてテンキーをプログラマブル化するという・・・
G13rは大きすぎたので、テンキーでコンパクトになったのは非常に良いですね。
コストもたったの数百円しかかかっていないので、コスパも非常に良い感じです!
仕事なんかにも使えるかも?
私は家で使う時の不満を解消するために使いましたが、仕事なんかで使うのもいいかと思います。
仕事って新しいことをすることも多いですが、毎日行う定例作業もあると思うんです。
そういった定例作業を早くこなせるように工夫するって、日本では評価されにくいですが、実は大事なことなのです。
このHidKeySequenceを使えば、より作業を効率化できるかも知れませんね!
今回はここまでです。
ではまた!
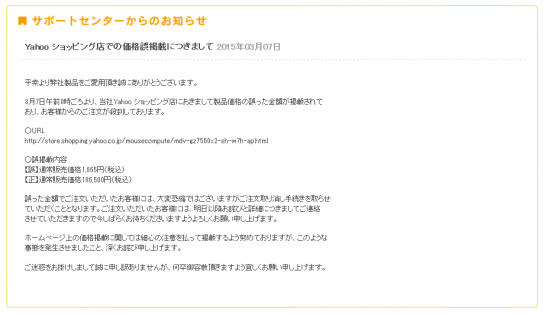






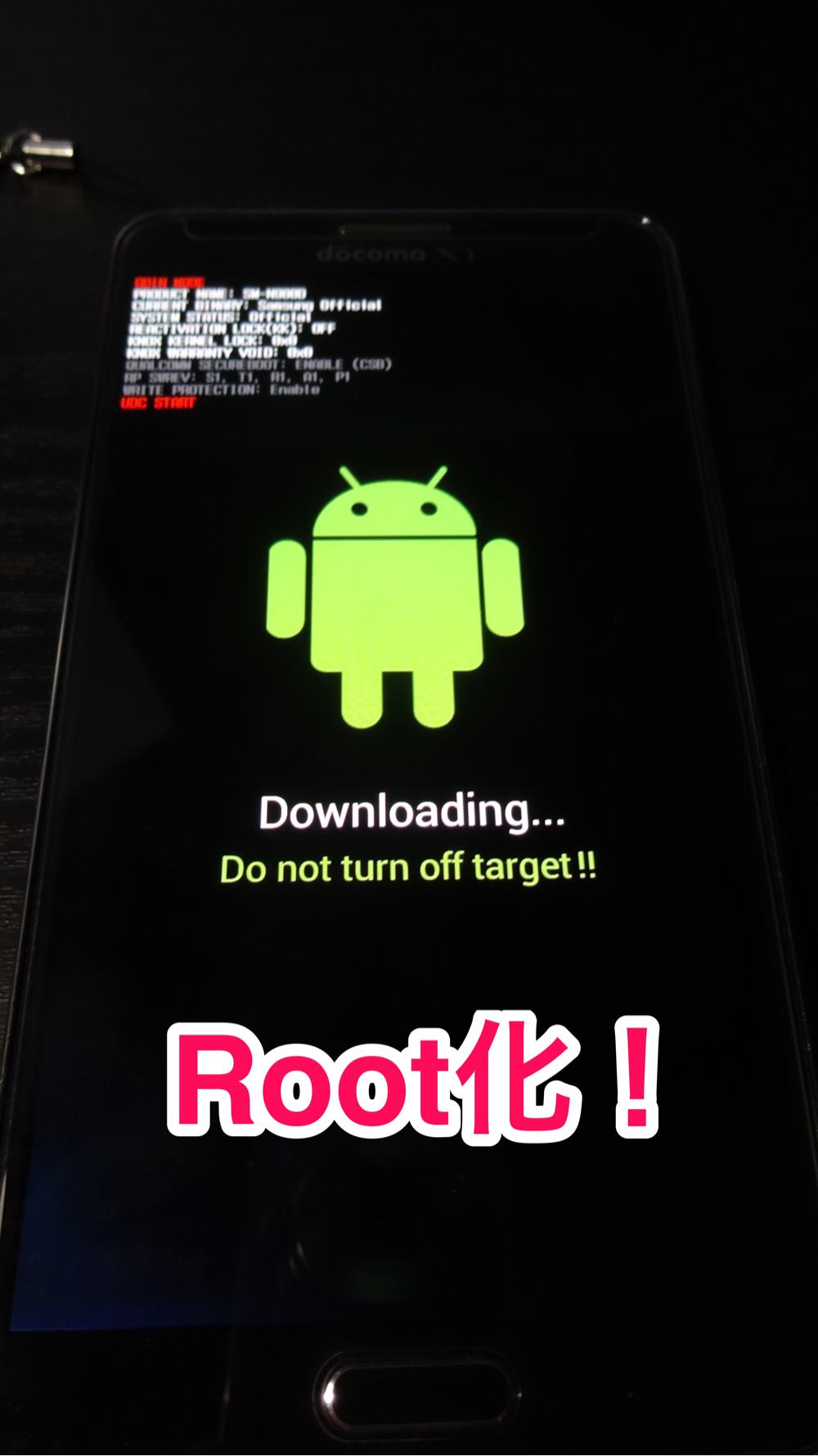











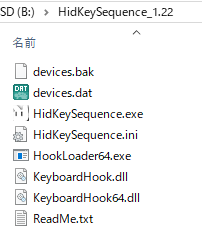
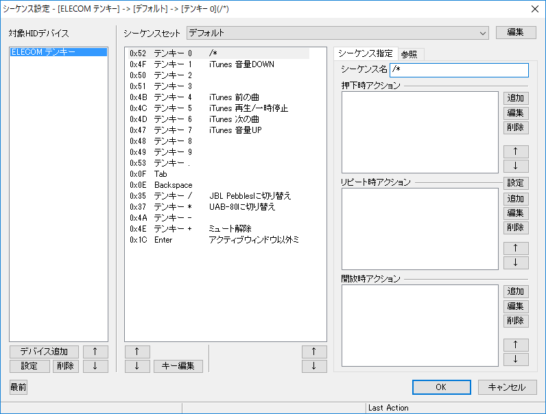
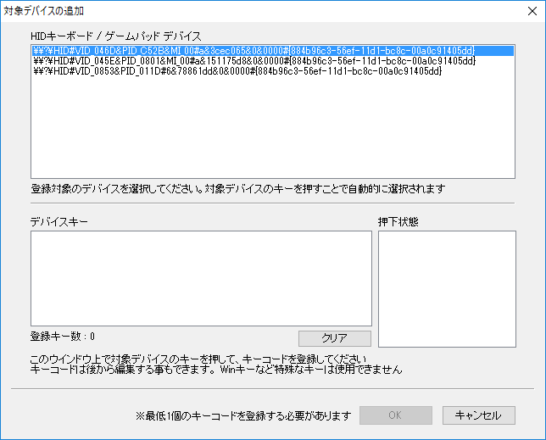
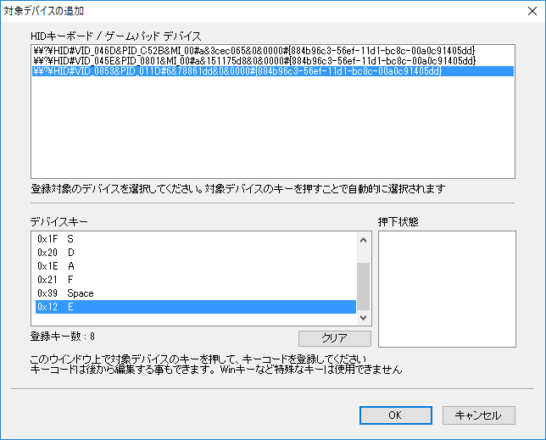
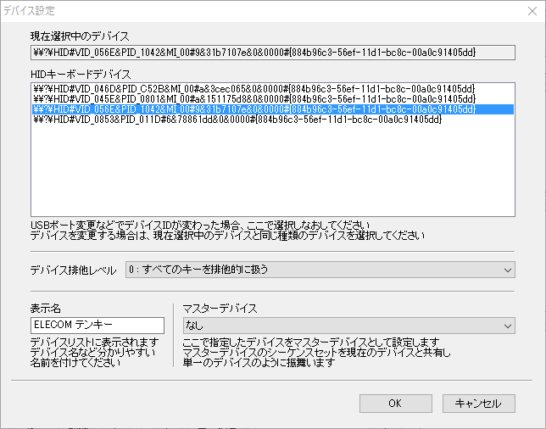


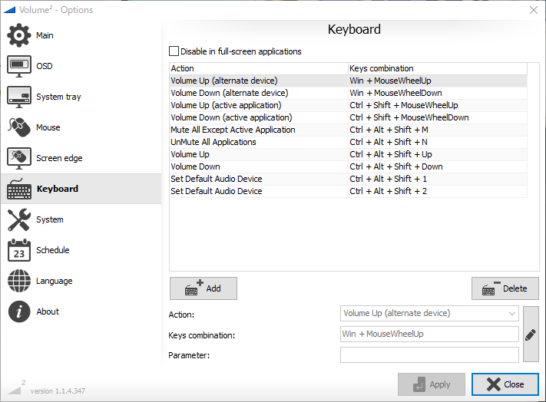

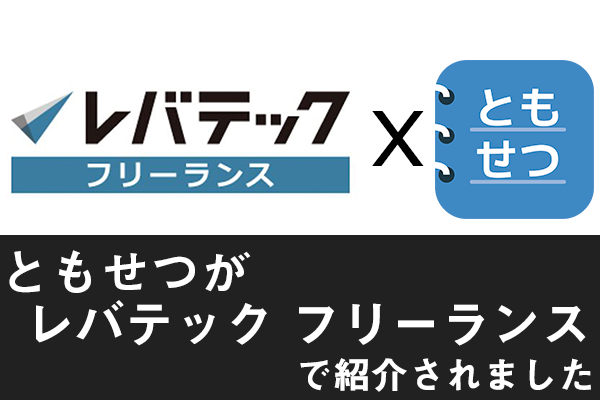
コメント
こんばんは。
HidKeySequenceを使用し始めたびぎなーですがもしお時間がありましたらご回答頂ければと思うのですが、
キーボードのキーにショートカットを割り当てているのですが、例えばメモ帳をアクティブにしている時に[Jキー]で割り当てたショートカットを使う為に[Jキー]を押すと、メモ帳に[j]って書かれてしまいます。
ともせつさんは、iTunesのショートカットを割り当てていらっしゃいますが、メモ帳をアクティブにした時にテンキーを押すと、どうなりますでしょうか?私の予想は大部分の数字キーはショートカットが起動しないで、メモ帳に数字が入力されると思うのですが…。
長々とすみません。よろしくお願いいたします
コメントありがとうございます!
試してみたのですが、びぎなーさんがおっしゃるような動作はしませんでした。
おそらくですが、HidKeySequenceの設定の「デバイス排他レベル」を「2:排他しない」にされているのではないでしょうか?
ここを「0:すべてのキーを排他的に扱う」か「1:登録されたキーのみ排他的に扱う」に設定しないとその様な現象が起きるかと思います。
ありがとうございます
キチンと仰っている「デバイス排他レベル」も「0:すべてのキーを排他的に扱う」としているのですが…。
因みにWifiのキーボードですし、なによりtomokinさんの様なテンキーではんくキーボードのせいって事ももしかしたらあるかもですが…。
ともかく、お忙しい所ほんとうにありがとうございます。