
HPの13インチノートPCの実力はいかに?
HP Spectre x360で快適モバイル生活を手に入れよう!
皆さんゴールデンウィークいかがお過ごしでしたでしょうか?
私は実家に帰省したりとそこそこ充実したゴールデンウィークでした。
そんなゴールデンウィーク中はいつもと違うノートPCと過ごしました。
ということで今回はHPの13インチノートPCであるHP Spectre x360のご紹介です!
HP Spectre x360
今回使っていたのはHPのハイエンドモデルであるHP Spectre x360です。
こだわりが強く現れた製品で、性能はもちろん、キーボードやスピーカーなどにもこだわり、完成度が高いノートPCです。
とここからスペックやらをグダグダ言っても仕方ないので早速外観から見ていきましょう!
外観
天板部です。
真ん中にはHPのロゴがあるだけのすごくシンプルな天板ですね。
アルミボディで高級感とひんやり感を感じます。
天板真ん中にはHPロゴが刻印されています。
HPロゴと聞くとこっちを思い出しますが、去年突然ロゴの変更がされ、現在の製品には4本線の方のロゴが使用されているようです。
右側面には充電にも使うType-C端子が2つとボリュームキーが搭載されています。
このあたりはMacBook Proなどの最近のノートPCと変わりありません。
左側面には左からUSB Type-A(普通のサイズのUSB)とイヤホンジャック、排気口、電源ボタンが搭載されています。
最近の薄型ノートPCあるあるなのがUSBはType-Cしか搭載してないというパターン。
ですがこのHP Spectre x360はType-A、つまり普通のサイズのUSBも搭載しているのでかなり使い勝手が良いです。
USBメモリでちょっとデータをやり取りする時やちょっとマウスを繋ぎたい時なんかにType-C飲み搭載のPCであれば変換アダプターが必要ですが、Spectre x360は変換アダプターなしでも使うことが出来ます。
裏面もシンプルで刻印も控えめにしてあるので非常にスマートです。
裏には大きめに吸気口?が設置されています。
四隅のゴム足は大きめで安定感も非常に良く、テーブルに置いた際にキーボードでタイプしやすく、地味な部分にも力を入れていることがわかります。
また見ればわかりますが、バッテリーの交換やメモリの増設等には対応していません。
そのあたりは最近のノートPC全般に言えることなので特に問題はないかと思います。
ゴム足の近くにはスピーカーも搭載しており、音質の向上にも非常に貢献しています。
開いたところです。
キーボード側もアルミボディで放熱性が非常に高いのも特徴の1つです。
個人的に結構気になるキーボード部です。
ノートPCってキー配列がおかしくなっていることが多いんですよねぇ・・・
私はブログ執筆や寄稿する記事の執筆など文字入力を多く行うのでキー配列はすごく重要です。
キー配列がおかしなキーボードは窓から投げ捨ててやろうかと思うくらいには嫌いなのですが、ノートPCとなるとあまりわがままも言えません・・・
ですがこのSpectre x360はキー配列もかなり整っているので文字入力もストレスなく行えます。
Spectre x360のキー配列に関しては基本的に文句はないのですが、この右に並んでいるdelete、home、pg up、pg dn、endの5つのキーに関してはうーん・・・って感じですね。
deleteはわかるのですが、home、page up、page down、endってあれば使うんですが、そこに配置するとEnterやBackSpaceと間違ってタイプすることが多いのでやめていただきたい・・・
でも実際コードなどを書いていると結構便利なこともあるのでここは人によりけりという感じもします。
キーボードの右下の辺りにはCore i7のシールが貼ってあります。
最新世代であるKaby LakeのCore i7を搭載し、性能も非常に高くなっています。
Core i7 7500U搭載でノートPCとしてはかなり上位に食い込むスペックで、レスポンスも良く、メイン機を持ち歩いているような感覚に襲われます。
液晶側にもHPの4本線ロゴが刻印されています。
ちなみにタッチキーっぽく見えますが、ただの刻印でタッチしても反応はしません。
基本スペック
続いてスペックを見ていきましょう。
基本スペックが非常に高く、通常利用はもちろん、軽めのゲームであればサクサクこなせるだけのスペックを備えています。
スペックによって3モデルに分かれており、ベーシックモデル、スタンダードモデル、パフォーマンスモデルの3モデルがあります。
今回レビューするのはスタンダードモデルです。
| ベーシックモデル | スタンダードモデル | パフォーマンスモデル | |
| カラー | アッシュブラック / ナチュラルシルバー | ||
| CPU | Intel Core i5-7200U | Intel Core i7-7500U | |
| OS | Windows 10 Home 64bit | ||
| ディスプレイ | 13.3インチ・フルHDブライトビュー・IPSタッチディスプレイ (1920×1080) | 13.3インチ・4K・IPSタッチディスプレイ (3840×2160) | |
| メモリ | 8GB メモリ | 16GB メモリ | |
| グラフィックス | Intel HD Graphics 620 | ||
| ストレージ | 256GB SSD (PCIe / NVMe) | 512GB SSD (PCIe / NVMe) | 1TB SSD (PCIe / NVMe) |
| オーディオ | Bang & Olufsen クアッドスピーカー | ||
| 無線LAN | IEEE802.11a/b/g/n/ac 、 Bluetooth 4.2 | ||
| サイズ/質量 | 約 307mm × 219mm × 13.9(最薄部)-14.9(最厚部)mm / 約 1.31kg | ||
| バッテリー駆動時間 | 約 15 時間 | 約 9 時間 | |
| インターフェイス | USB A 3.1 ×1 、USB Type-C 3.1 ×2 (Thunderbolt 3 対応) | ||
| ペン | なし | 同梱 | |
パフォーマンスモデルにはペンも同梱となっており、絵を描いたり、メモを取ったりするのにも使えそうです。
スペックに関してはまた別の記事にまとめていますのでそちらをご覧ください。
関連記事
どこでも使える柔軟性
Spectre x360の特徴は名前にもある「360」です。
360は角度で360°を表しているようで、このノートPCは360°回ります。
何を言ってるんだ?って思った人はこれを見たほうが早いです。
という感じでヒンジが360°回転するタイプの物になっています。
なので好きな角度で保持でき、利用シーンにあったスタイルで楽しむことが出来るのです。
これは強い。
通常時はノートPCスタイル、動画を見る時はスタンドスタイル、外ではタブレットスタイルとどこでも使うことが出来ます。
また180°以上開くと自動的にキーボード入力が無効になったりと地味な部分ですが、嬉しい機能が付いています。
アルミボディの放熱性
フルアルミボディで放熱性が非常に高いのも嬉しい点です。
普段使いでも困らないスペックなのはいいのですが、どうしても気になるのが発熱。
私の勝手なイメージですが、ノートPCは排熱が悪く、長時間使っているとファンが回っていても放熱が追いつかずにクロックダウンしてカクカクになるというイメージを持っていました。
ですが、Spectre x360は長時間使っていると本体がかなり熱くなるものの、クロックダウンしてカクカクになるということは1度もありませんでした。
ノートPCを使っていて気になる点ですが、クロックダウンなどが起こらないのは非常に嬉しい点ですね。
動画視聴や音楽鑑賞にも
Spectre x360はクアッドスピーカー採用で音質が良いのも特徴の1つです。
キーボード側に2つのステレオスピーカーにプラスして底面のゴム足の近くにもステレオスピーカーを搭載しており、厚みのあるサウンドを楽しむことが出来ます。
「厚みがあるって言うけど言いすぎでしょ?」と思う方もいらっしゃるかもしれませんが、実際ノートPCのスピーカーあるあるなスカスカサウンドと比べるとかなり音の厚みは増しているように思います。
具体的には低音が結構しっかりと聞こえ、ボーカルの声も歪まずにフラットになっている感じがします。
実際にMacBook 12インチモデルと聴き比べをしてみるとかなり音質が良いと感じました。
MacBookが少し篭った印象に感じたのですが、Spectre x360はクリアに感じました。
もちろんデスクトップ向けのスピーカーなどには敵いませんが、ノートPC内臓のものとしてはかなり良く感じます。
Windows Hello対応
Spectre x360はWindows Helloに対応しており、顔認証でログインすることが出来ます。
精度は非常に高く、ログインがかなり楽です。
顔認証はカメラで行うのですが、通常のカメラではなく、赤外線センサーを利用するので対応する端末でしか認証できません。
つまり古いPCにWindows 10を入れても顔認証は使えないのです。
さらに安いモデルだと対応していないことも多々あるので今まで使ったことはなかったのですが、使ってみるとかなり便利ですね!
スリープ解除してから1秒~2秒程度で認証の準備が完了し、しっかりとカメラを見ていれば1秒足らずでログイン出来るので開いてから5秒もあればログインできるのです。
5秒あればパスワード入れたほうが早いのでは?と思うかもしれませんが、外出先などではパスワードを覗き見られることもあるでしょうし、何よりパスワードが長いと入力が面倒ですよね・・・
そんな時にWindows Helloであればパスワードを覗き見られることもなく、面倒くさい作業も無しでログインできるのは非常に便利です。
更にWindows Helloは何度も顔を登録することで精度を上げることが出来ますし、メガネをかけて登録、その後メガネを外して登録することでメガネの有無に関わらずに認証することが出来ます。
使ったことない人は是非とも一度試してみてください。
ベゼルが狭く、本体がコンパクト
ベゼルとは液晶の枠のことを言うのですが、Spectre x360はベゼルが狭く、画面占有率が高いのも特徴です。
ベゼルが非常に狭く、液晶側の無駄な空間が少ないので13インチでありながらコンパクトなボディに仕上がっています。
イマイチなポイント
個人的にはかなり気に入ったSpectre x360ですが、もちろんイマイチだなぁと思うポイントもあります。
キーボードの配列
上の方でも書きましたが
このHomeやら要りますか?
タイプミスの原因になりますし、正直あんまり有用性を感じません。
普段フルキーボードを使っているのでHomeやEndは確かに使いますが、たまにですし、EnterやBackSpaceの形を変えてまでHomeなどを設置する必要はないかなぁというのが本音です。
打鍵感もかなり良好なのでそこだけが残念ですね・・・
ファンクションキーが微妙
上の写真はファンクションキーの写真なのですが、F5、F6、F7などの日常的に使うファンクションキーにも音量やキーボードのバックライトを制御する機能が割り振られています。
単押しするとファンクションキーとしての機能ではなく、追加機能が優先されます。
つまりF5をそのまま押すとキーボードのバックライトのON/OFFがされます。
F5として使いたい場合は左ctrlキー付近にあるfnキーとファンクションキーを同時押ししないといけません。
ここまでこだわっておきながらそれはなんでその動作なんだ・・・と思ってしまいました。
レジストリでもいじればこの辺の操作は反転できるんでしょうが、逆に言うとそこまでしないと反転できないのはちょっと意地悪だなぁと感じました。
ヒンジの耐久性に心配あり
Spectre x360の特徴でもある360°回転可能なヒンジは非常に便利なのですが、360°回る故にすぐにダメになりそうだなぁという心配もあります。
ヒンジが固すぎるのも使い勝手が悪いですが、ちょっと緩めなので「長期間使っていると緩くなってきそう」と感じました。
また膝の上に載せて使っている時は少し動いただけで角度が変わるので少し使いにくいなと感じました。
タッチパッドが少し横長
タッチパッドがかなり横長なのでスクロールするときなどは少し不便に感じました。
キーボードの上部にスピーカーが搭載されているのですが、スピーカーをもうちょっと上に寄せてその分トラックパッドの縦幅を広くしてほしかったなとか思います。
トラックパッドの感度などは良好なのでそこだけは残念です。
まとめ
ハイエンドだけあってかなり強い
流石はハイエンドシリーズと感じました。
性能はもちろん、キーボードの打鍵感やスピーカーなどの細かな部分にもこだわりを感じます。
その使い心地はノートPCとは思えないほど快適で、まるでデスクトップPCを持ち歩いているようでした。
メイン機にできる快適さ
私はデスクトップPCが自宅にありますが、デスクトップPCが無ければこのノートPCをメイン機にしてもまったく問題ないなと感じました。
Spectre x360はPCは欲しいけどデスクトップは場所を取るし、外でも使いたいという人におすすめできるノートPCの1つです。
実際すごく快適でメイン機無しでしばらく生活していました。
今回はここまでです。
ではまた!
ご購入はこちらからどうぞ!
HP Spectre x360

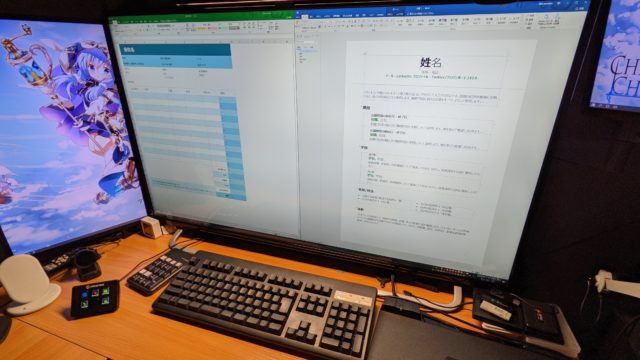








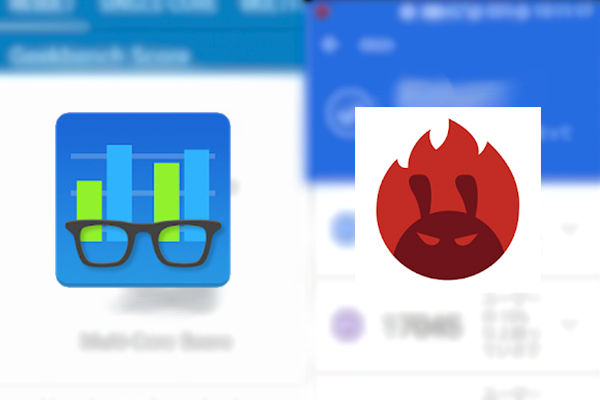









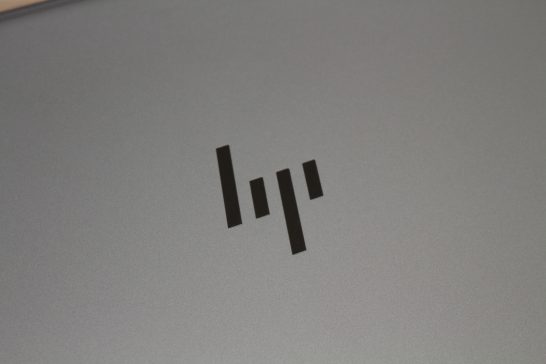









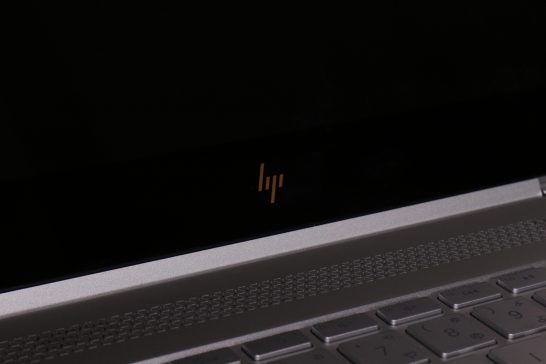




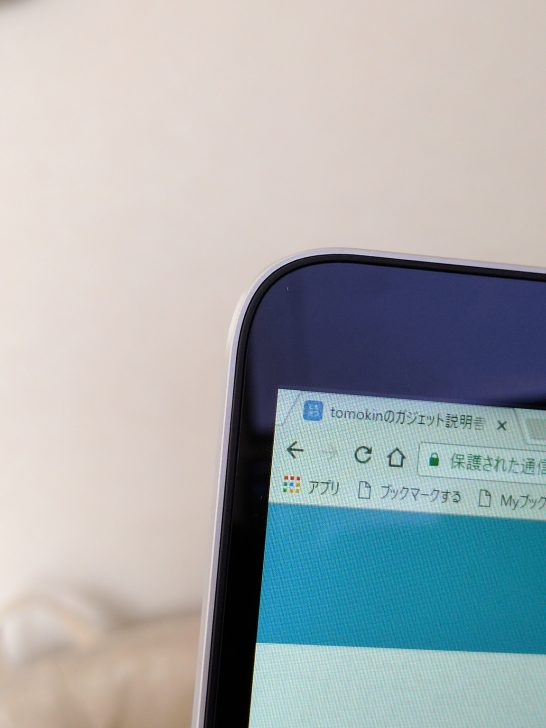


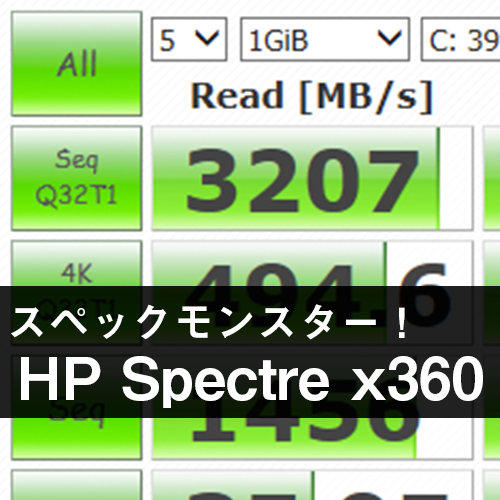
コメント