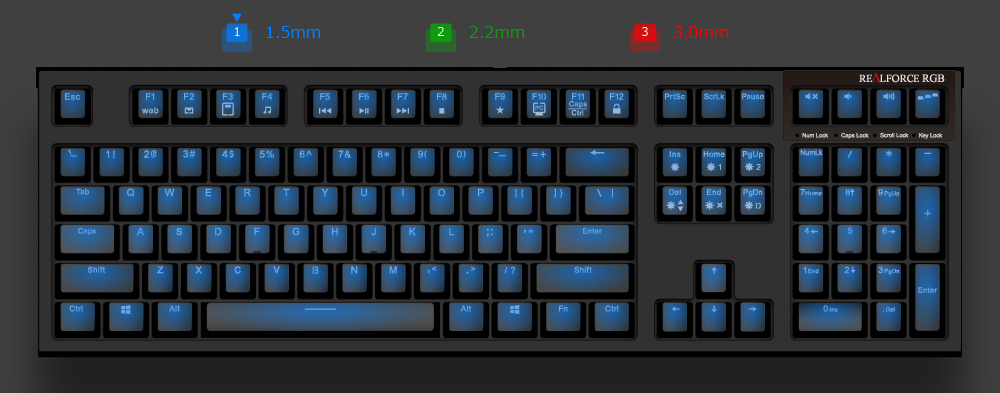
REALFORCE RGBの専用ソフトで何ができるの?気になる部分をレビュー!
遂に発売されたREALFORCE RGBですが、前回のファーストインプレッションの続きでREALFORCE RGB専用の設定ソフトである「REALFORCE RGB Software」を使って色々いじってみたので何ができるかをご紹介です。
専用ソフトを使って、マウスの簡単操作で直感的にキーボードを自分好みに設定することが出来ます。
REALFORCE RGB Software
REALFORCE RGB SoftwareはREALFORCE RGB専用ソフトで様々な設定をマウスの簡単操作ですることが出来ます。
難しい入力や項目の設定は全くなしでREALFORCE RGBを自分好みにカスタマイズすることが出来ます。
キー押し具合を調節する
REALFORCE RGBではキーが押された際に3段階で押された度合いを感知することが出来ます。
少し押すだけで感知するようにしたり、深く押さないと感知できなくしたりできます。
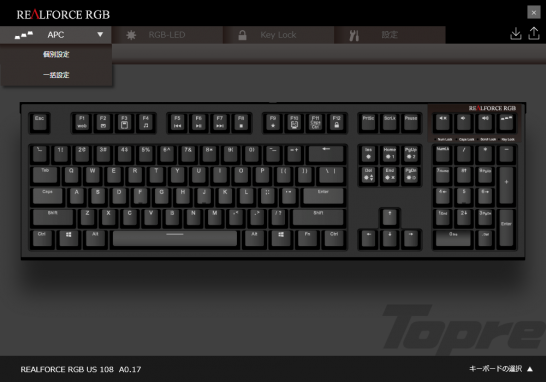
APC設定より設定可能です
個別と一括を選ぶことが出来ます
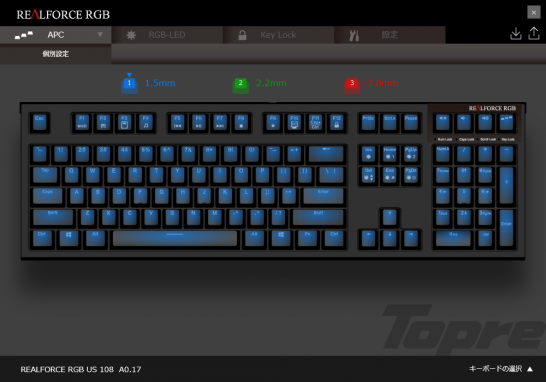
一括設定ではすべてのキーの感度を設定できます
キーの感度は1.5mm,2.2mm,3.0mmから選択可能です。
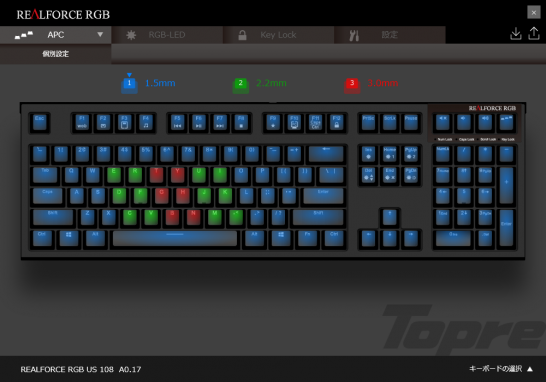
個別設定では1つ1つのキーごとに設定可能です
上の画像では変荷重っぽく設定してみました。
比較的力の入る人差し指と中指付近を3.0mmで感知するようにし、比較的力が入りにくい薬指と小指付近を1.5mmに設定しています。
キーの発光色を変える
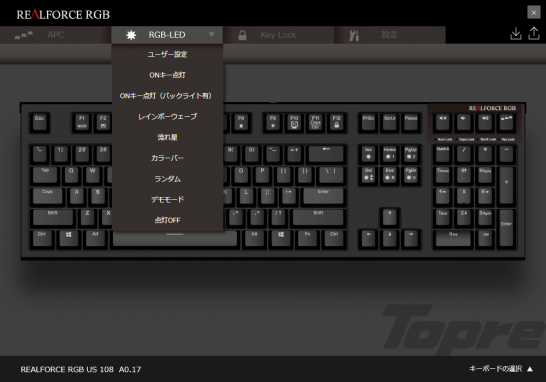
キーの発光パターンは結構豊富で、キーの色も自由に決めることが出来ます
キーの発光色はカラーパレットより選択することができます。
RGBの値で設定することも可能です。
押せるキーを制限する
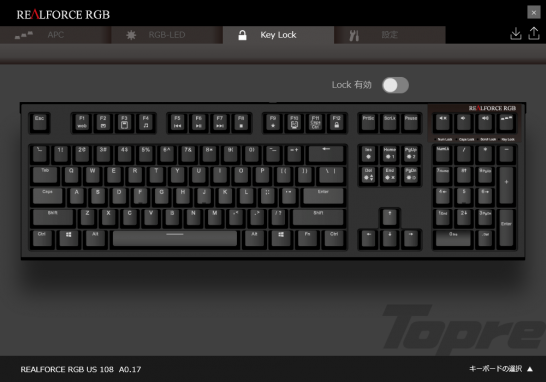
キーロック機能で押せるキーを限定することができる
これがキーロック画面です。
制限したいキーを選択することでそのキーを押しても反応しなくすることが出来ます。
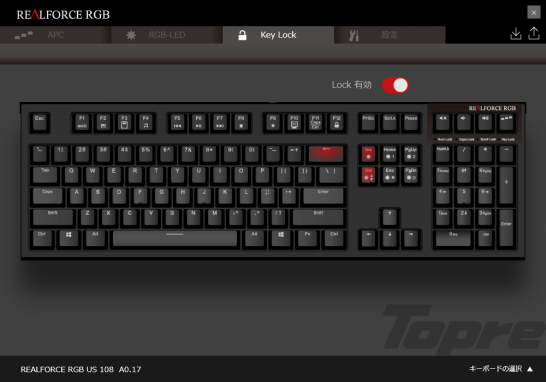
絶対に文字消させないマン
画像の様に絶対に文字を消すことが出来なくするよう設定もできます。
これでタイプミスも多少は減るかもしれませんね。(減るとは言ってない)
設定
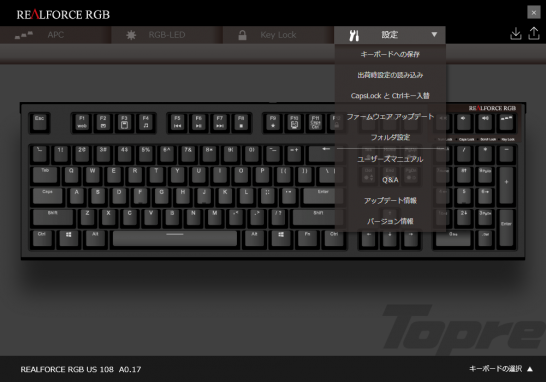
設定項目が結構多い
設定項目は結構多いので特に使いそうな部分だけ紹介です。
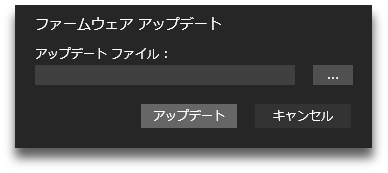
キーボードのファームウェアアップデート画面
キーボード自体のファームウェアをアップデートできますが、アップデート専用のファイルは自身で公式サイトからダウンロードする必要があります。
せっかく専用ソフトがあるので自動でチェックできる機能があってもいい気はしますね。
CapsLockキーとCtrlキーを入れ替えるオプションもキーボード本体だけではできず、このREALFORCE RGB Softwareから設定します。
今までだとDIPSスイッチで切り替えれるパターンが多かったのでここは好みが分かれそうです。
個人的にはそんなに頻繁に切り替えるものじゃないのでソフトからでいいと思いました。
設定したとしても設定から「キーボードへの保存」を行わないと設定は保存されませんので注意が必要です。
キーボードプリセットをファイルに書き出し、ファイルから読み込み
キーボードの設定のプリセットをファイルに書き出したり、書き出したファイルをファイルから読み込んで反映させたりもできます。
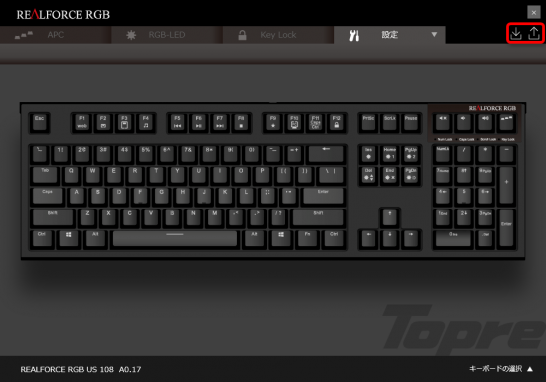
REALFORCE RGB Software右上のアイコンから選択可能
REALFORCE RGB Software右上のアイコンから可能で、左の下向き矢印がファイルへ設定を書き込み、右の上向き矢印がファイルから設定を読み込みとなっています。
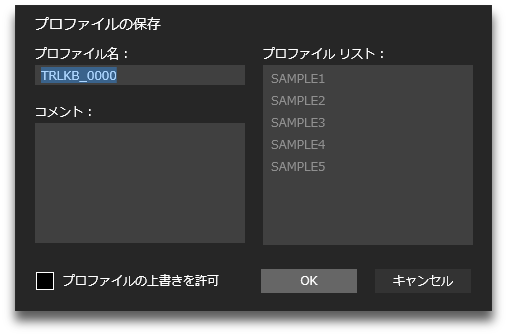
プロファイルの保存画面
ファイルへ保存する画面です。
プロファイルをいくつも保存可能なようです。
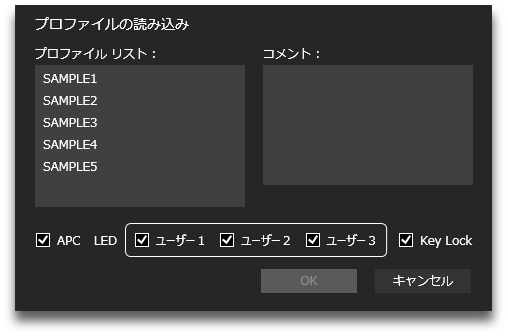
プロファイル読み込み画面
ファイルに記録した複数のプロファイルから好きなプロファイルを読み込み可能なようです。
これは非常に便利ですね!
まとめ
詳しくなくても簡単に設定可能
私のようなキーボード初心者でも視覚的に設定することが出来るので、キーボードにこだわりを持っている人であればもっと自分好みな設定にできるのではないでしょうか?
また高級キーボードは初めてという人に取ってもDIPSスイッチよりも視覚的でわかりやすいのでオススメです。
プリセット次第でゲームにも仕事にも
ゲームの時はキーがわかりやすいように必要なキーのみを光らせたり、職場ではイルミネーションをOFFにしたりと様々な場面に対応できます。
メカニカルの赤軸に慣れている人で底打ちしないような打ち方をする人もあれば浅めに設定しておくこともできます。
この様に様々な場面や様々な人にあった設定を出来るのがこのREALFORCE RGBの強みではないでしょうか?
ということで今回はここまでです。
ではまた!

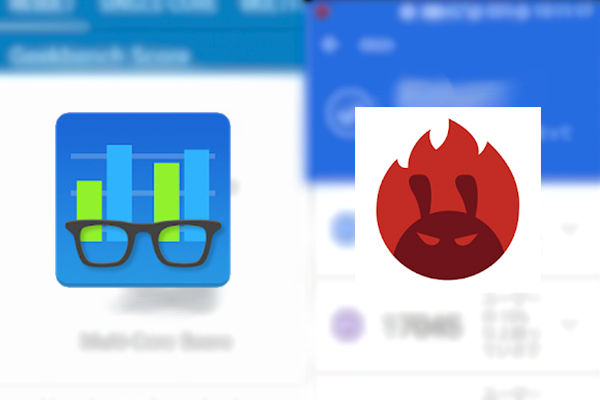





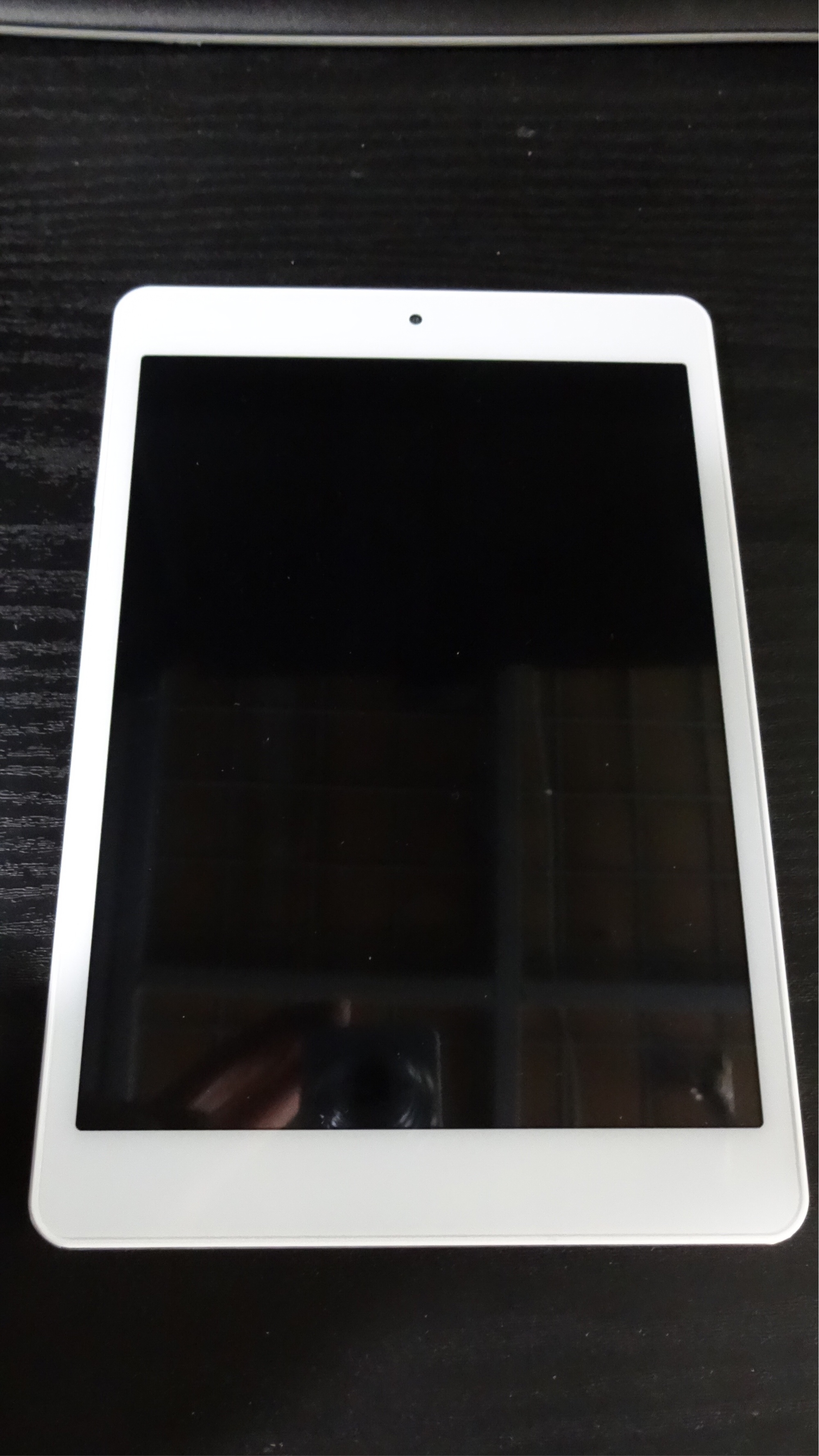
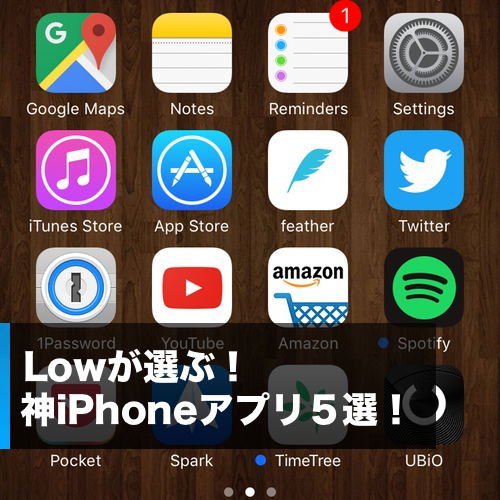







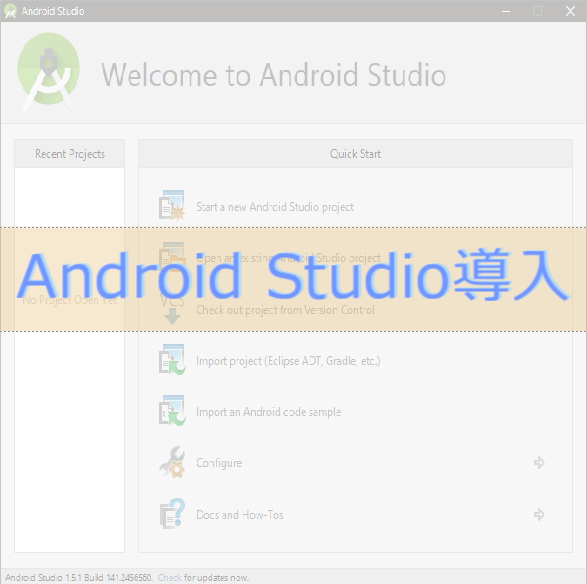





コメント