職業の1つとして認識されつつある「ゲーム実況者」という人達。
パソコンやスマホが普及したからこそ成り立つ職業ですが、それゆえに社会からの風当たりがきついのも事実・・・
っと、今回はそんな暗い話ではなく、ゲーム実況者におすすめのデバイスをご紹介です!
理解されにくい職業「ゲーム実況者」
世の中には社会に理解されづらい職業もありますが、ゲーム実況者という存在もその1つですね。
理解されないゆえに「ゲーム実況者」向けのデバイスというのは少ないのが現状です。
現場で働くいわゆる「土方」と呼ばれる人は、ホームセンター等に行けば基本的な道具は手に入りますが、ここにいけばゲーム実況者に必要な基本的な物が手に入るという場所ってないと思います。
というのも、ゲーム実況者というのは演者、収録、編集、マネージメント、広報などを1人でこなす人のことをいうので、どうしてもそうなってしまいます。
「ゲーム実況者」は「ゲームを実況する人」なので、ゲーマー向け製品を使っていることが多いですが、それも完璧とは言い難いのが事実。
今回はそんな「ゲーム実況者」や「配信者」にフォーカスを当てた、「Elgato Stream Deck Mini」をご紹介します。
Elgato Stream Deck Mini
今回はElgatoさんからご提供いただきました。
三角形の特徴的な外箱をしています。
三角だと運搬の時に箱詰めするのが大変そう・・・
中身は本体と、簡単な説明書だけとかなりシンプル。
製品名のMiniからもわかるように、大きさは小さめですね。
Stream Deckのミニバージョンなので、ボタン数は6つに減っていますが、その分設置するために必要なスペースが少なくなってるので、使い方次第ではこちらのほうが便利ですね。
一応説明書類は付いていますが・・・
URLが書かれているだけのシンプルな説明書しか入っていません。
最近はゲームの説明書なんかも電子化してるので、この流れは好きです。
Elgato ダウンロードページ
ということで、Elgatoのダウンロードページから「Stream Deck for Windows」をダウンロードします。
ダウンロードボタンを押すだけでソフトはダウンロード可能です。
アクティベーションコードを入力するなどの、面倒なことは必要ないのはGoodですね!
ちなみにMacOSにも対応しています。
ただのボタンじゃない
見た感じはただのボタンじゃんと思うかも知れませんが、実はこのボタン・・・LCD搭載なのです!
このStream Deck Miniは、物理的なボタンの下に液晶が搭載されています。
なので、アイコンも文字も機能も好きに割り振ることが出来る・・・コレがすごく便利ですね!
説明しづらいですが、jubeatみたいな感じですね。
早速設定していく
ということで、早速設定していきましょう。
まずはStream Deck Mini本体をPCに接続します。
その後、Stream Deck for Windowsを起動するだけで設定することができます。
最初はこんな感じで、右下のパネルにWelcomeと書かれたアイコンが表示されています。
Welcomeのボタンを押すとElgatoのホームページを開くように設定されています。
この6つのパネルに好きな動作を割り当てることで、マウスやキーボードに触れることなく、PCを操作できるのがStream Deck Miniの特徴ですね。
基本的には画像右側のアクションから、使いたい動作を左のパネルにドラッグドロップするだけで追加できます。
Elgatoのキャプチャーソフトはもちろん、OBS(Open Broadcaster Software)のシーン切り替えや、Twitterへのツイートなどいろいろ動作を設定可能です。
実際にいろいろ設定してみる
ということで、いろいろ設定してみました。
私はゲーム実況者や配信者というわけではないので、普段使うアプリを中心に設定しました。
ボタンは6つですが、プロファイルを使い分けることで、6つ以上の動作を割り当てることも可能です。
まずプロファイルをまとめて置いておく「Profiles」というプロファイルを作りました。
ここには他のプロファイルをすべて配置してあるので、スマホで言うホーム画面のような感じ。
「Default」プロファイルには自分のブログへのリンク、管理画面へのリンク、寄稿先へのリンク、寄稿先の自分の書いた記事一覧へのリンクを配置しました。
正直ブックマークやキーボードで入力しても対して時間は掛かりませんが、Stream Deck Miniに登録しておけばワンタップで起動できますからね・・・
やる気が出た時にさっと用意して、さっと書き始めることが出来る環境は重要です。
「Launchers」プロファイルは名前の通り、アプリの起動ショートカットばかりを置いています。
普段使うアプリは6つでは収まらないので、分類ごとにフォルダ分けしています。
フォルダも作れるので、整理整頓もしやすいかも?
Gameフォルダーには普段プレイするゲーム類をまとめています。
「バトロワ」という風にゲームルールでまとめるもよし、「Battle Field」という感じでシリーズでまとめるのもいいですね!
ブログって文字と写真くらいでしょ?というイメージもあるかも知れませんが、意外とAdobeソフト使います。
と言っても写真の補正とか編集とかくらいなんですが、他のソフトよりはAdobeの方が便利で使いやすいので、Adobe CCを契約して使っていますね。
YouTuberというわけじゃないので、たまに趣味で生放送するくらいですが、今回はゲーム実況者、配信者向けのデバイスなので、元の用途に習って、配信向けなプロファイルも作ってみました。
OBSの起動、配信開始ボタン、視聴者数の表示、キャプチャーボードのキャプチャーソフトの起動なんかもワンタップで可能です。
Twitterとの連携で、ツイートできたり、YouTubeとの連携で視聴者数を表示できたりとAPI関連にも強いのは使う側としては便利でいいですね!
アプリごとの設定も簡単に可能
特定のアプリやゲームを起動した時に、アプリに合わせたプロファイルに自動的に変更する機能もあります。
公式ページではFortniteプレイ時の使用例が掲載されていました。
建築や回復を割り当ててありますが、正直ゲームのキーの割り当てるのはちょっと使いづらそうですね・・・
現実的な使い方としてはAdobeソフトの保存、ファイルから開くとかの動作を割り当てておくくらいでしょうか?
アイコンは自作も可能
ショートカットを割り当てると基本的には勝手にアイコンが設定されるのですが、アプリによってはされないこともあります。
そういうときには自分で作った画像や、拾ってきた画像をアイコンに使うことも出来ます。
ですが、作るほどのスキルやソフトがないけど、いい感じのアイコンも拾ってこれなかった・・・という人も居ると思います。
私もその1人です。
そんな人はこれで作りましょう!
アイコン右上の三角から「新規アイコンを作成」という項目を選択すると公式ページに飛び、簡単にアイコンが作れるようになります。
プリセットのアイコンを組み合わせることで、簡単に自分好みのアイコンを作ることが出来ます。
汎用的でシンプルなアイコンからポップな感じのアイコン、フラットデザインっぽいものなど、結構種類が豊富なので、好きなものを作ることが出来ます。
動作が不安定なときもたまにある
押しても反応しない時や、1回しか押してないのに2回反応する時がたまにありますが、そういう時は設定に使ったソフト「Stream Deck」を再起動することで大体治ります。
基本的にパソコンを24時間つけっぱなしで使っているのもあるとは思いますが、週に1回くらいは調子が悪いことがあったイメージです。
買ったけど調子悪いという人は一度「Stream Deck」を再起動してみてください。
大体治ります。
職場と家を持ち運んで使うとかは難しいかも?
使い出すと便利で手放せない「Stream Deck Mini」ですが、コンパクトなので家と職場で本体だけ持ち運んで使いたい!という人も居るかも知れません。
ですが、あくまでもStream Deck MiniはUSBで使えるインターフェイスと言った感じで、Stream Deck Mini自体に記憶するためのメモリーなどは持っていないので、設定などはPC側にインストールされているStream Deckソフト依存となります。
モバイルしたいと思っている人は注意が必要です。
ボタンが足りない?
ボタン数は6つですが、6つ以上の機能を割り当てられるのは今まで話した通りですが、それでもボタン数が足りないという人はStream Deckを検討してみてください。
Stream Deck Miniと価格差は5000円程度なので、ボタンが6つじゃ足りないという人はStream Deckもありですね!
Stream Deckは3×5の合計15個のボタンが使えます。
まとめ
ゲーム実況者と配信者はとりあえずポチろう
ゲーム実況者と配信者はとりあえずぽちりましょう!
配信ソフトや編集ソフト、録画ソフトを日常的に使うゲーム実況者、配信者はとりあえず買ってみて損はないと思います。
配信ソフトや編集ソフト、録画ソフトは一般的なPCの用途とはぜんぜん違うので、一般ユーザーが買える専用ハードウェアというのものがほとんどないです。
そりゃ動画の配信を専門にしている企業、いわゆるテレビ局のような企業であればプロ向けの専用機材というものがあるでしょうが、ゲーム実況者や配信者がプロ向けの専用機材を集めるのが難しいのが事実です。
Stream Deck Miniは、「プロ機材は手に入りづらいけど、日常的に配信、編集を行う」というミドル層にフォーカスした製品だと感じました。
パソコンゲームをよくプレイするPCゲーマーにもおすすめ
PCゲーマーのヘビー層にもおすすめです。
PCゲーマーは1つのゲームをしっかりやり込みつつ、他にも様々なゲームを並行プレイするスタイルの人が多いと思います。
そういった人たちは「毎日のように1つのゲームは起動するが、他のゲームは週末や時間の空いた平日だけ」という感じじゃないでしょうか?
「スタートメニューに入れておけば十分」と言われればそのとおりですが、より簡単にすばやくゲームを起動することが出来るStream Deckも良いのではないでしょうか?





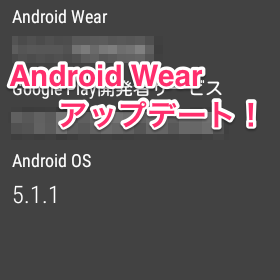





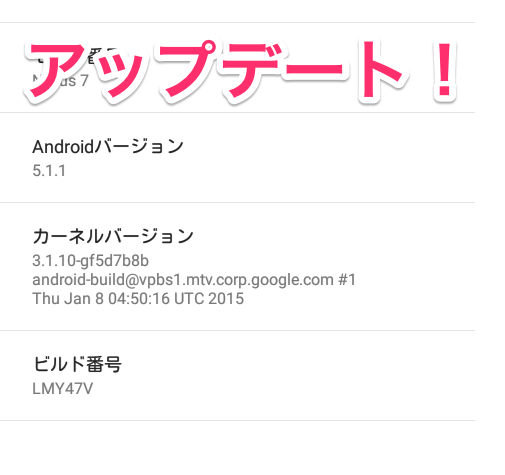





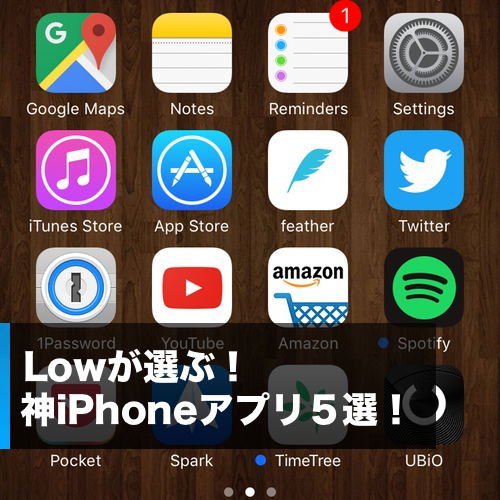





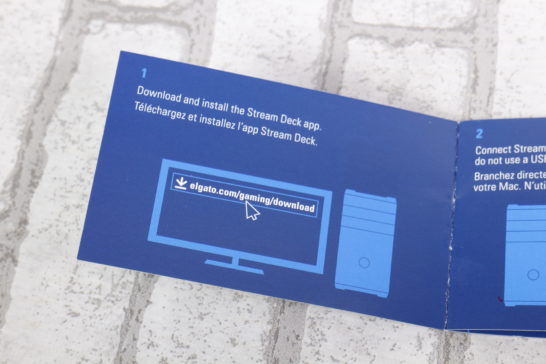
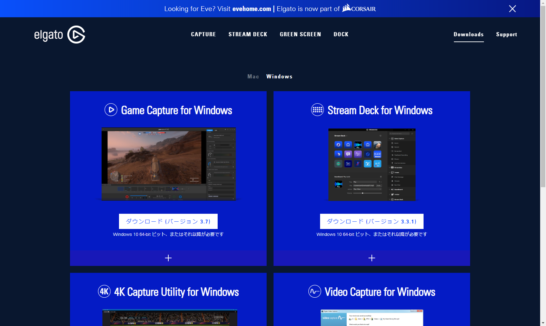

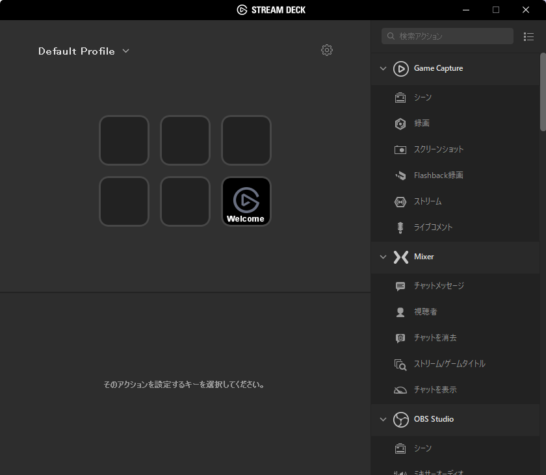
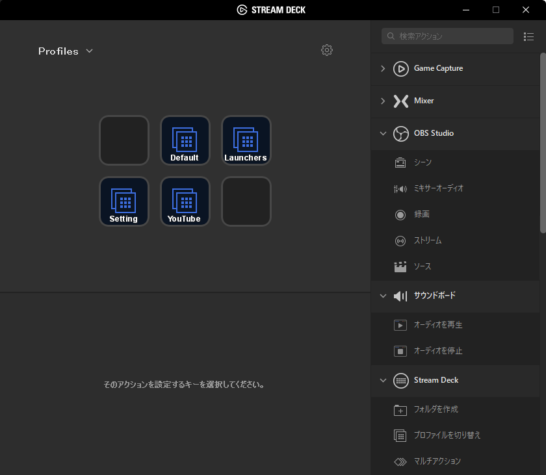
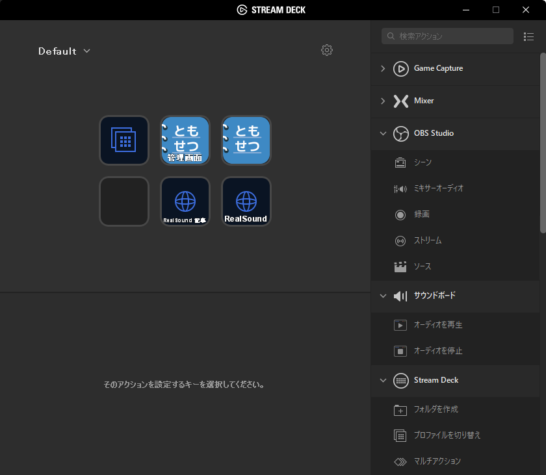
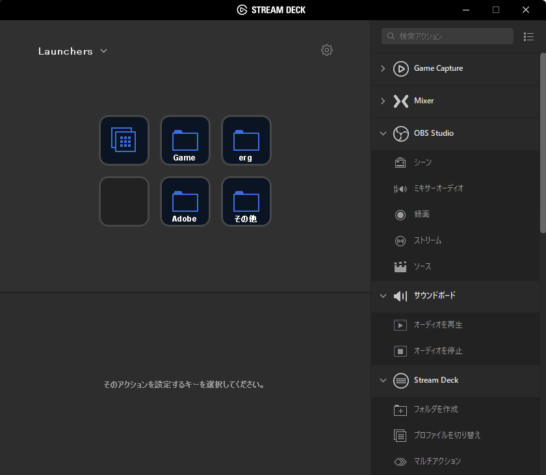
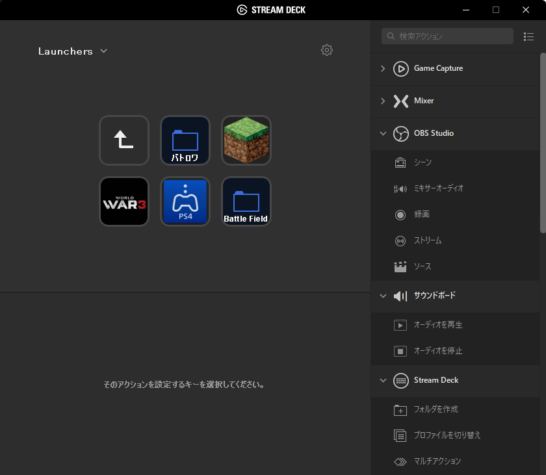

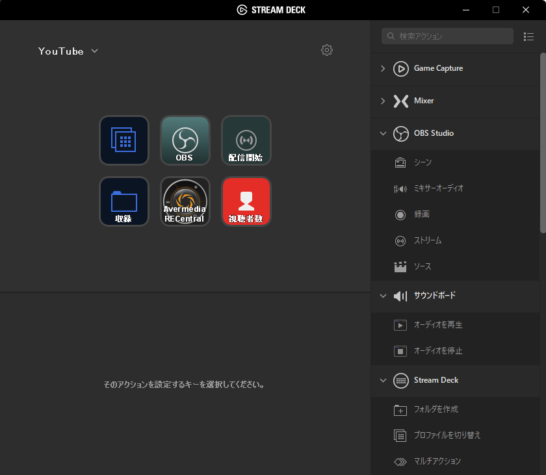
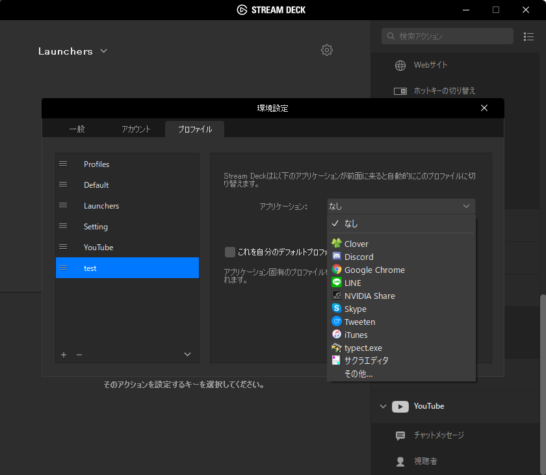
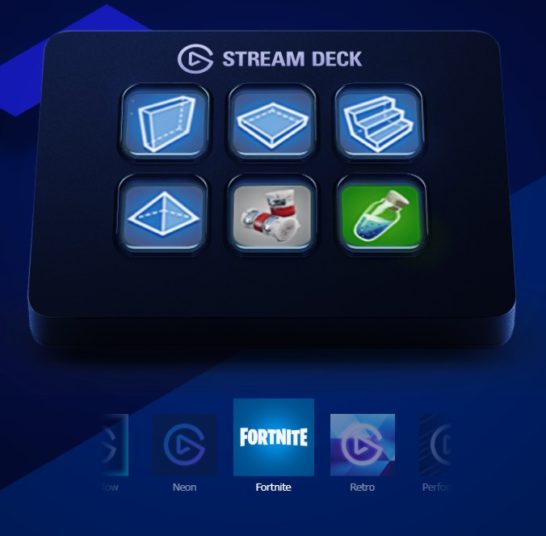
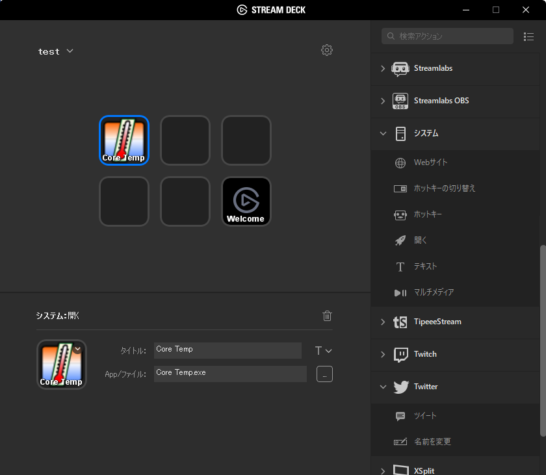
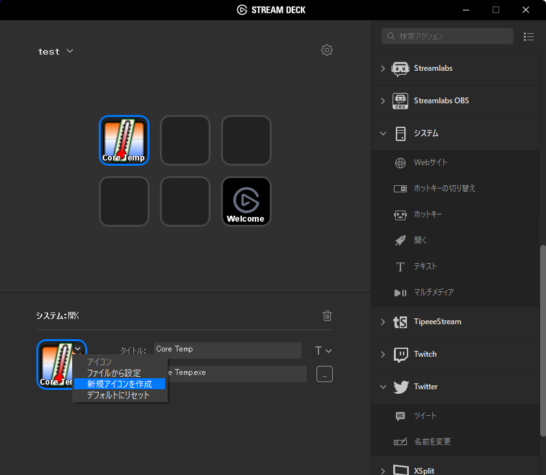
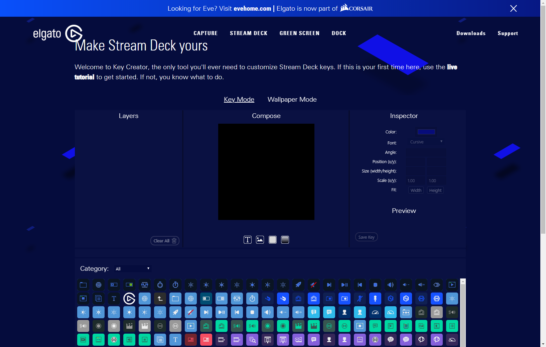


コメント