皆さんAndroid使ってますか?
私は初めてスマートフォンと言うものを手に取った瞬間から今までAndroidをメインスマートフォンとして使っているのですが、パソコンとファイルのやり取りしたい時って無いですか?
そんな時にUSBを繋いで・・・ドライバーをインストールして・・・ってやってますか?
それともMicroSDカードを抜いて・・・PCに挿して・・・ですか?
それともUSBメモリに保存して・・・OTGアダプターで変換して・・・ですか?
正直めんどくさくないですか?
今回はそんなファイル転送を簡単に出来る方法をご紹介します!
必要なのはファイラーアプリのみ
このファイルのやり取りを簡単にするやり方は非常に簡単で同期用のアプリをAndroidとPCにインストールして・・・などはしません!
必要なのはファイラーアプリの導入されたAndroid端末と、Windows OSがインストールされたPCのみです。
(今回はWindows 7を使用していますが、XP以降のPCであれば基本操作は変わりません。)
ファイラーアプリはネットワーク上のファイルにアクセスできる物である必要があります。
おすすめはESエクスプローラーです。
簡単に使えて、多機能なのでおすすめです。
[appbox googleplay com.estrongs.android.pop]
PC側の準備
PC側は特に設定は入りませんが、前提条件として家庭内ネットワーク(LAN)に繋がっている必要があります。
まずはAndroidと共有するフォルダを作成します。
場所は特に問いませんが、アカウントが複数ある場合は普段使用するアカウントでアクセスできる場所である必要があります。
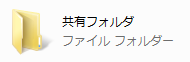
名前はわかりやすい名前にします。
今回は共有フォルダとします。
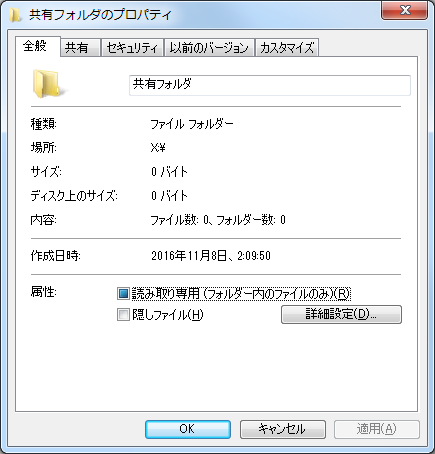
共有フォルダを右クリック→「プロパティ(R)」を開きます。
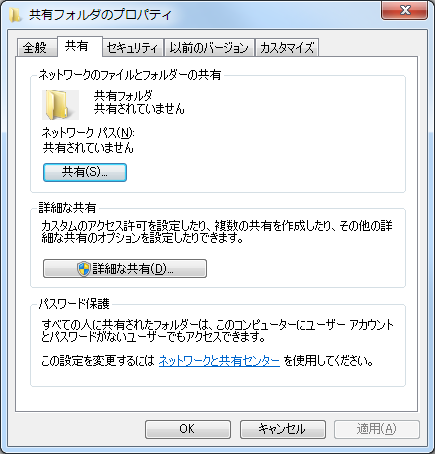
共有タブを開きます。
一番上の「共有(S)…」ボタンをクリック。
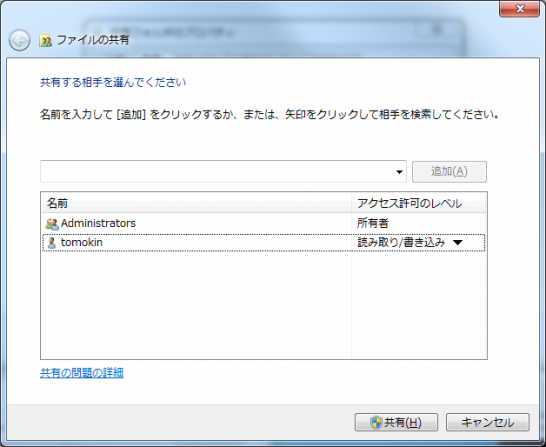
権限の状態は環境によって異なりますが、このような画面が開きます。
まずは上のテキストボックスに「Everyone」と入力して追加を押します。
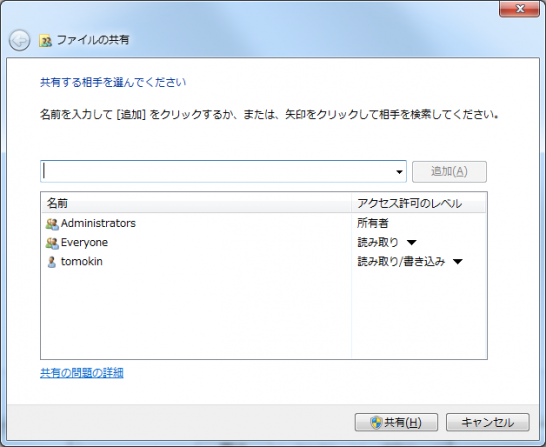
Everyoneが追加されました。
Everyoneの「アクセス許可のレベル」を変更します。
Everyoneの右側の「読み取り▼」をクリックします。
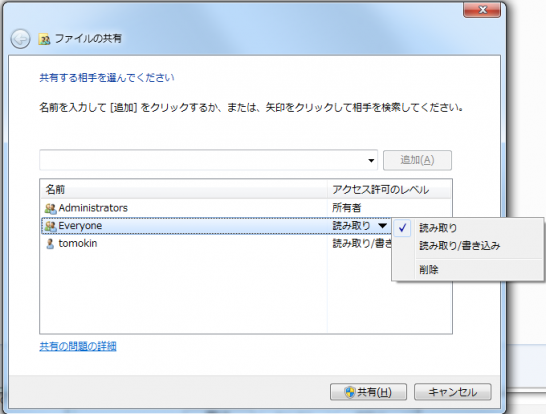
権限を「読み取り/書き込み」に変更し、「共有(H)」ボタンを押します。
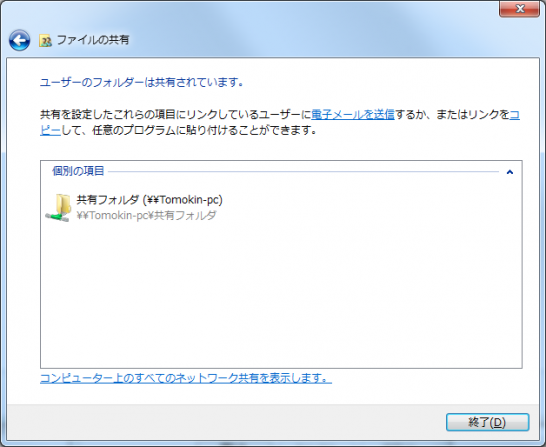
本当に実行するかの確認ダイアログが出るのでOKをクリックし、この画面が出れば完了です。
これで同一ネットワーク上にあるパソコンやAndroid端末からこのフォルダを閲覧できるようになりました。
Android側の設定
まずはPCのあるネットワークに接続しておきます。
深く考えずに家のWi-Fiに繋げばOKです。
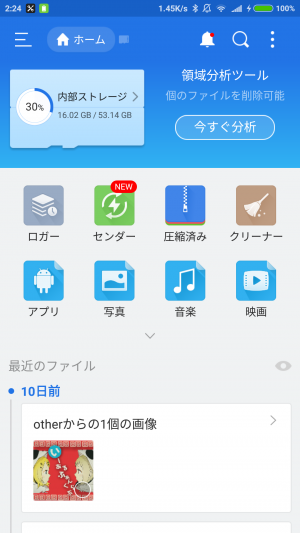
ESエクスプローラーを開きます。
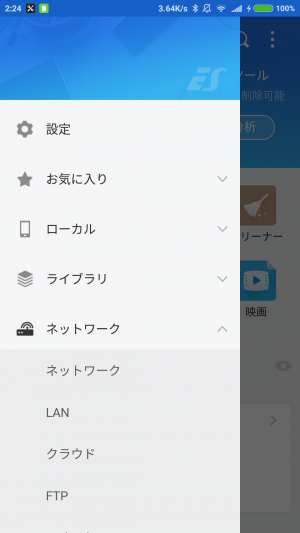
メニューからネットワーク→LANを選択。
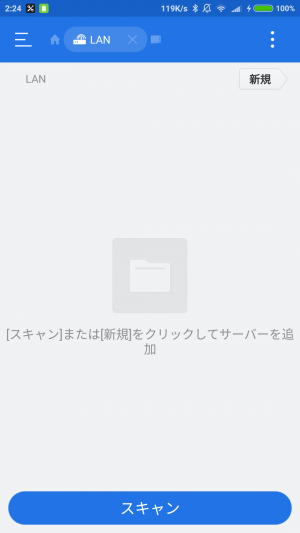
最初は何も表示されていないと思うので下のスキャンボタンをタップ。
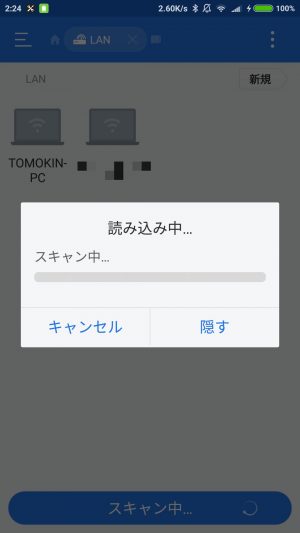
スキャンが始まります。
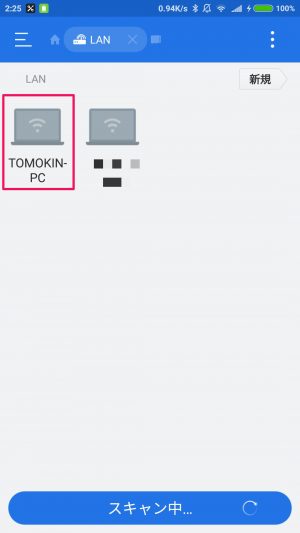
自分のPC名を選択します。
今回は「TOMOKIN-PC」を選択。
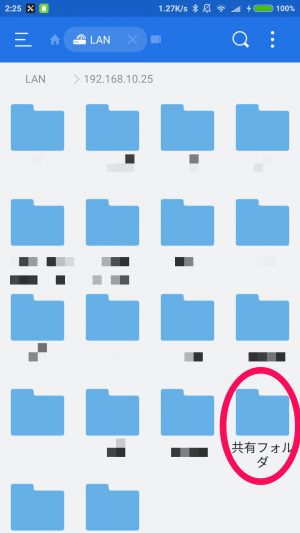
先程作った共有フォルダが表示されています。
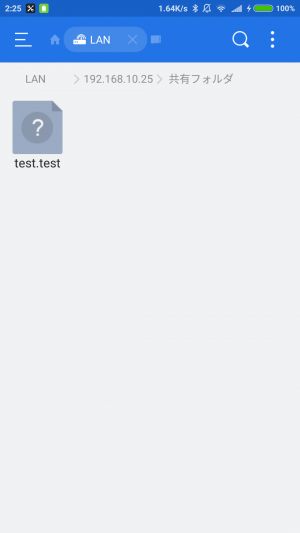
フォルダ内に作ったテストファイル「test.test」が見えます。
これで共有フォルダの作成完了です。
この記事の通りに設定すればPC、スマートフォンどちらからもファイルの読み込み、書き込みが可能になっているはずです。
注意点
共有フォルダにアクセス可能なのは同一ネットワーク内に居る時だけ
もちろんですが、共有フォルダにアクセス出来るのは同一のネットワーク内に居るときだけとなります。
簡単に言うと外では使えないので注意が必要です。
家のWi-Fiに繋がっている時だけ使える共有フォルダだと思っていればいいかと思います。
ファイル自体はPCにある
この共有フォルダの中にあるファイルはPCの中にあるので、もちろんながらPCが起動している時のみ共有フォルダにアクセス出来ます。
PCの電源が入っていない時は共有フォルダは使えませんので注意が必要です。
同一ネットワーク内からなら誰でも見れる
この記事で書いた通りに設定すれば簡単に共有フォルダを作成可能ですが、ここに書いたやり方だと同一ネットワーク内のパソコンやスマートフォンから誰でもアクセス出来る状態になっています。
パスワードによるロックなどもされて居ないので、同じネットワークを使っている人に見られても問題ないファイルだけ置くようにしましょう。
間違ってえっちぃものとか置いちゃうと家族とかに見られる可能性があるのでご注意を!
今回はここまでです。
ではまた!



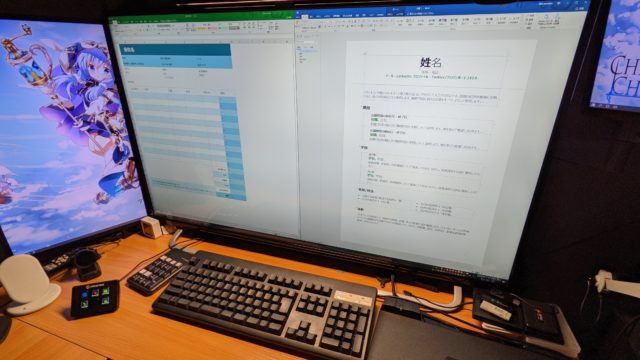

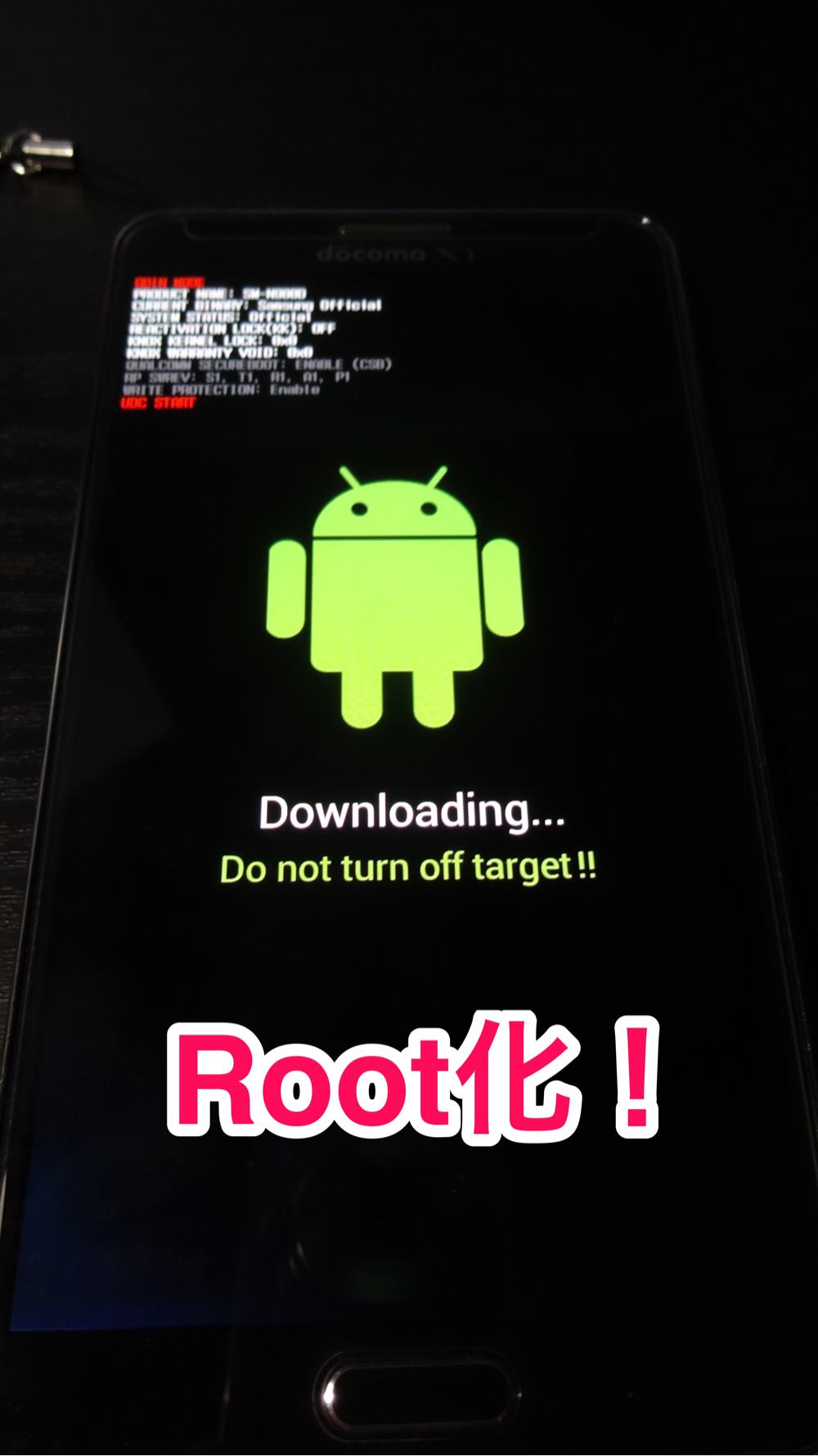






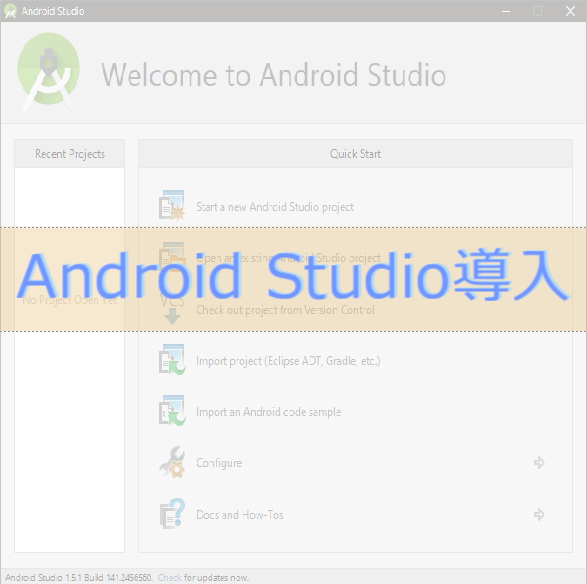








コメント