皆さん、Androidライフ楽しんでますか?
私、こはと はNexus5で楽しんでいます
この記事ではAndroidのアプリ開発やカスタマイズをする時に強い味方となるAndroid Studioの導入(Windows)の手順について紹介したいと思います
初心者向けですので少々長めになりますがどうぞご付き合いください(かく言う私も初心者です…….)
※この記事の手順で損害が起きたとしても責任を負うことはいたしかねますのでご了承ください
必要なもの
Java Development Kit
Android Studioのシステム要件を見ると、JDK7となっておりJDK8は推奨されません
しかしOracle JDKのダウンロードページをみるとJDK7の公開は停止されてしまっています
なので仕方なくJDK8で導入していきたいと思います(※2016年1月30日現在、最新版は8u72)
ダウンロードはこちらから→ http://www.oracle.com/technetwork/java/javase/downloads/index.html
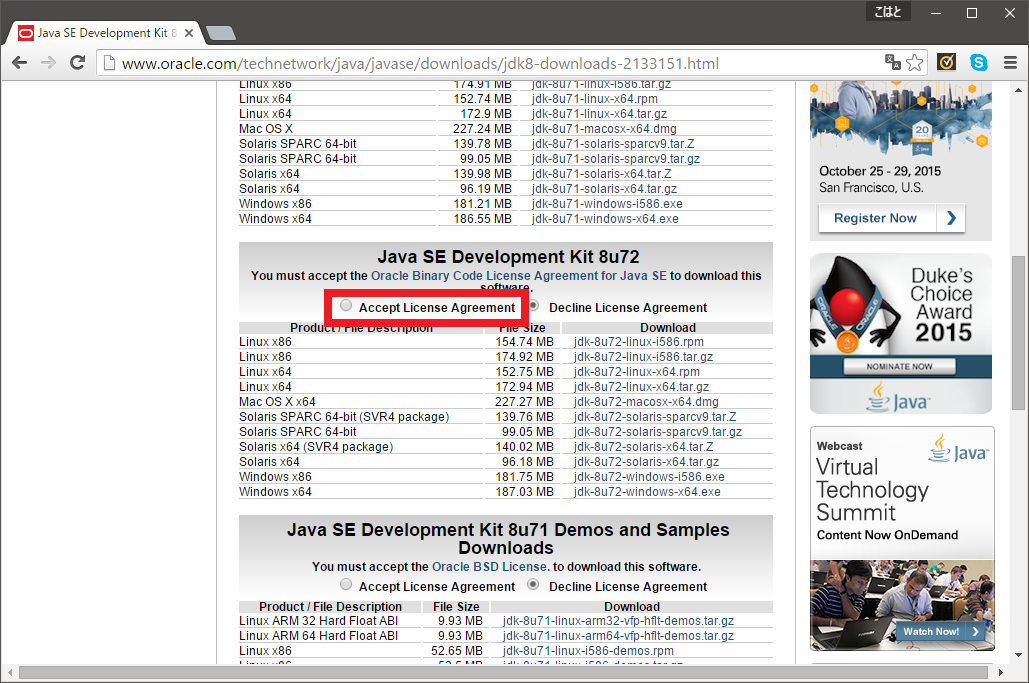
Oracle Binary codeライセンス契約をしっかりと読んだ後に
赤枠の”ライセンス契約に同意“をクリックします
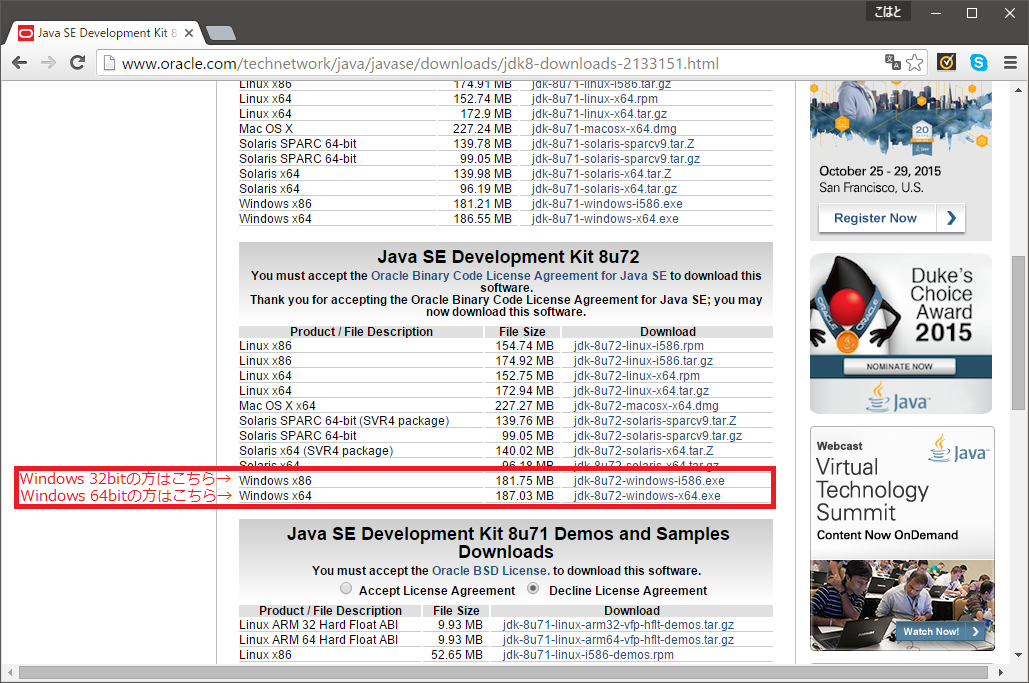
するとグレーの部分の表記が”今ダウンロードできるよ!”となるので
お使いのWindowsによって32bitか64bitかを選択してください
私の環境は64bitなので64bitをダウンロードします
Android Studio
こちらは特に迷うことはないですね
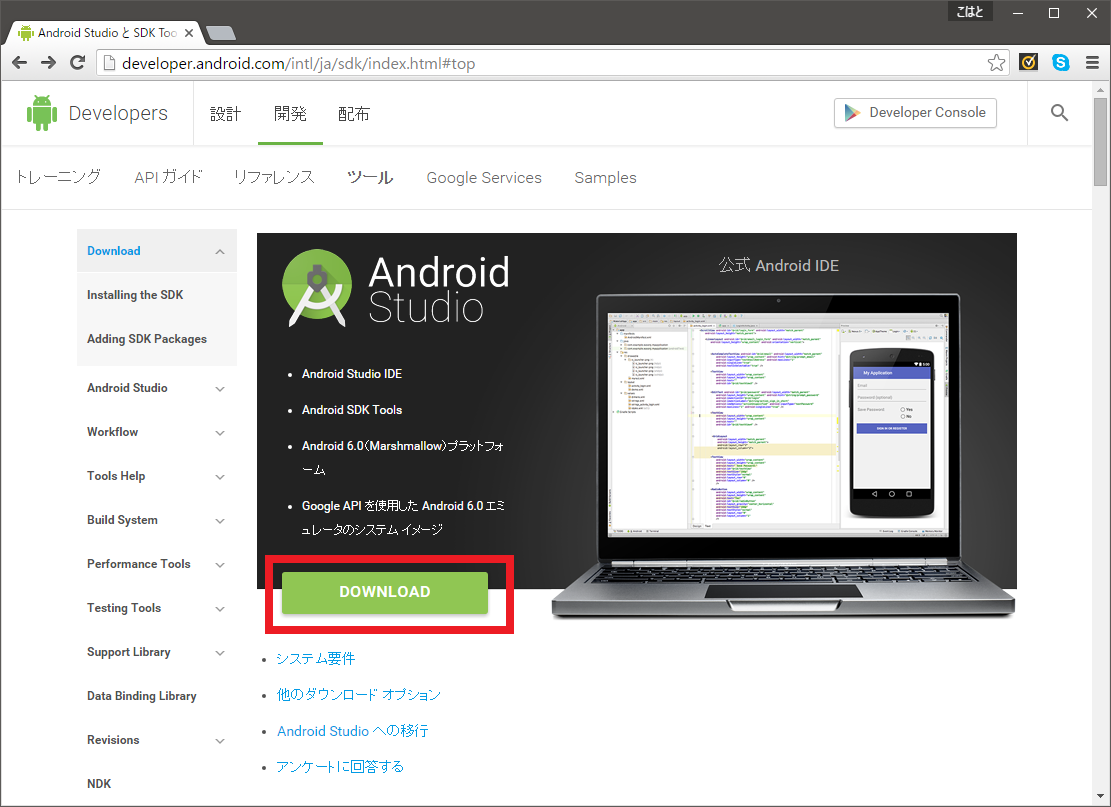
Android Studioのページトップにある黄緑色の”ダウンロード“ボタンをクリックし、
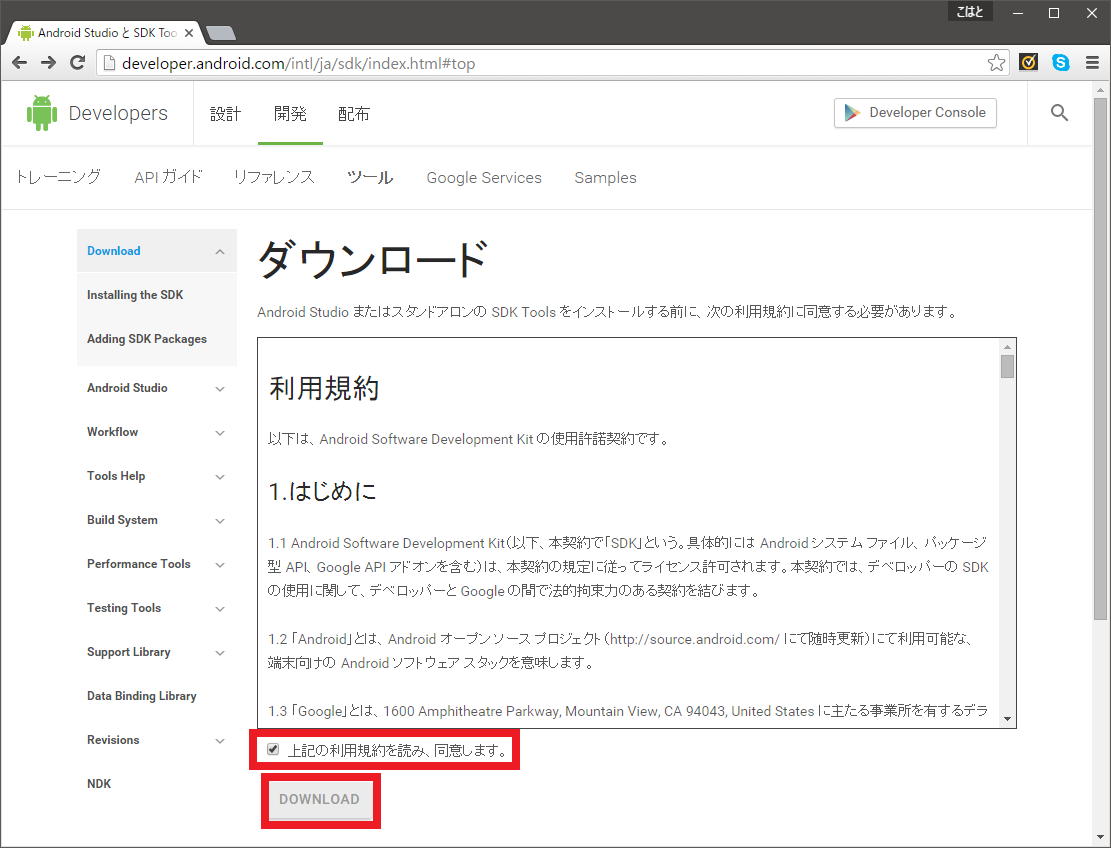
利用規約を読んで同意して”DOWNLOAD“をクリックするとダウンロードが開始されます
ファイルの容量が1.1GB程度と大きいので少しダウンロードに時間が掛かるかもしれません
なお、「SDK Managerだけ使えれば良いよ!」という方は”他のダウンロードオプション”を選択し”SDK tools only”で大丈夫だと思います
こちらはだいたい180MB程度ですので時間はかからないと思います
ここではこれ以上取り上げません
JDKの導入
インストール
先ほどダウンロードしたJDKのexeファイルを開きます
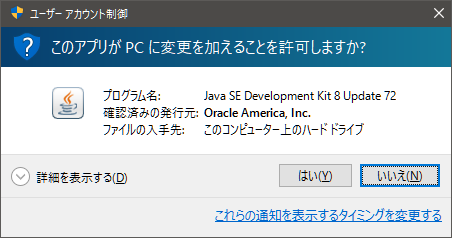
UACで”はい“をクリックすると
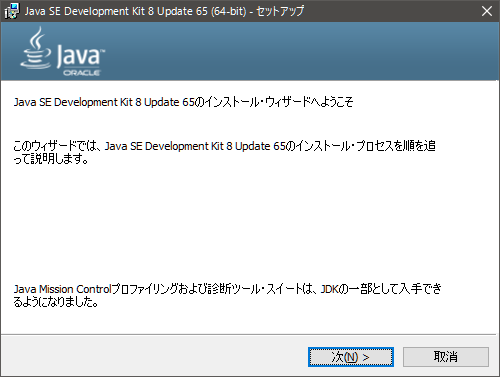
次へをクリック
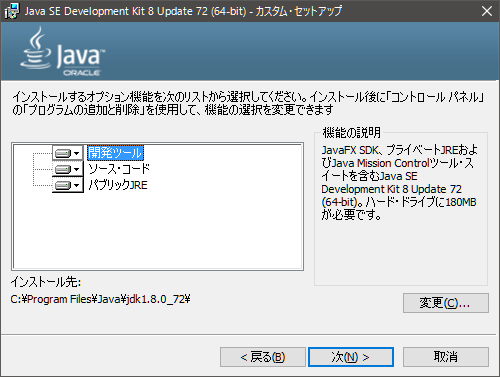
インストールされる場所を確認して次へをクリック
※インストールするオプション機能は選択せずにデフォルトのままで大丈夫です
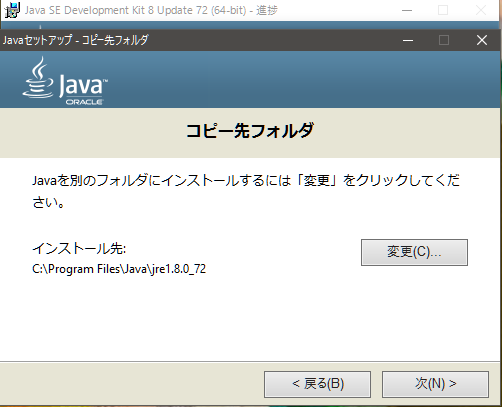
次へをクリック
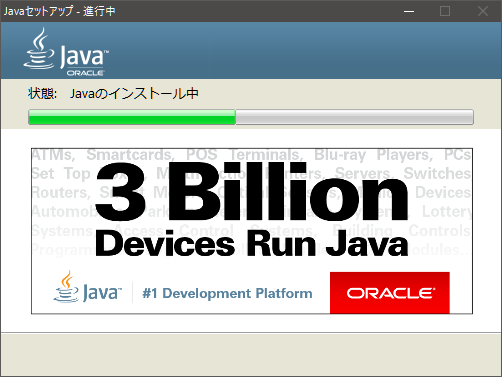
するとインストールが始まります
完了すると
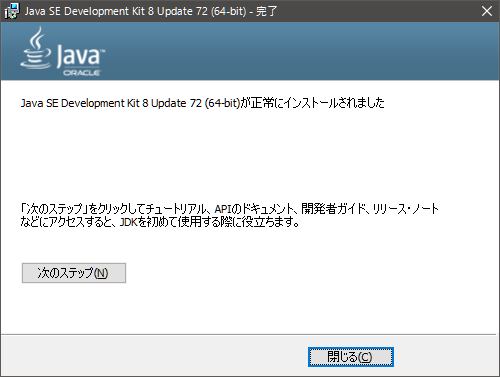
というウィンドウ表示されますので閉じるをクリック
PATHの設定
Windows10での設定方法
さて、これで終わりというわけではありません
JDKを使うためにはPC内のJavaのある場所、つまり住所をwindowsに覚えさせてあげないといけません
それではやっていきましょう!
コントロール パネルからシステムとセキュリティ→システムと進みます
するとこのようなウィンドウが表示されますので
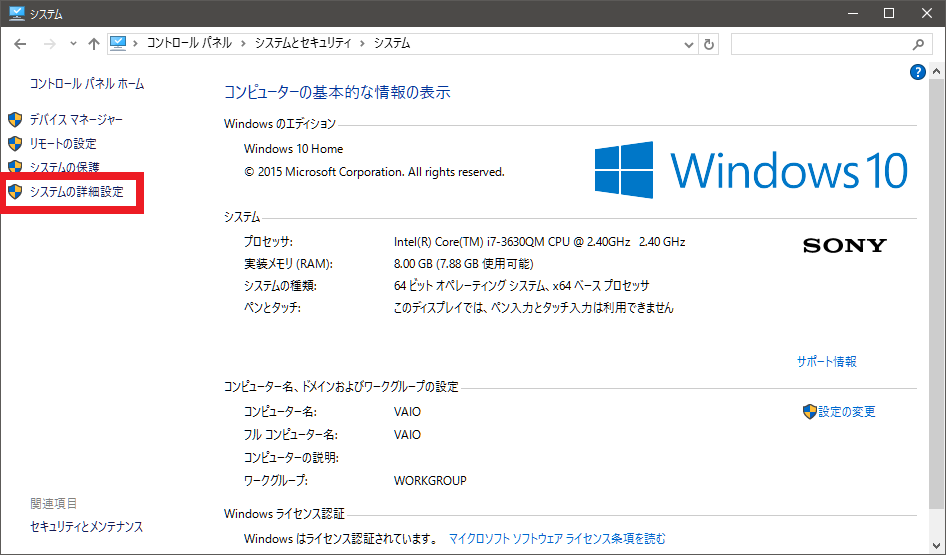
“システムの詳細設定“をクリック
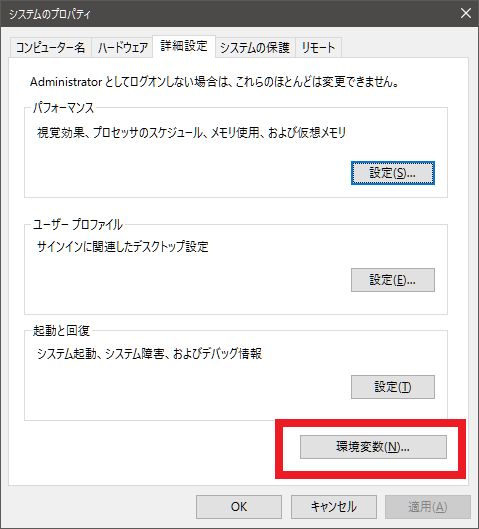
“環境変数“をクリック
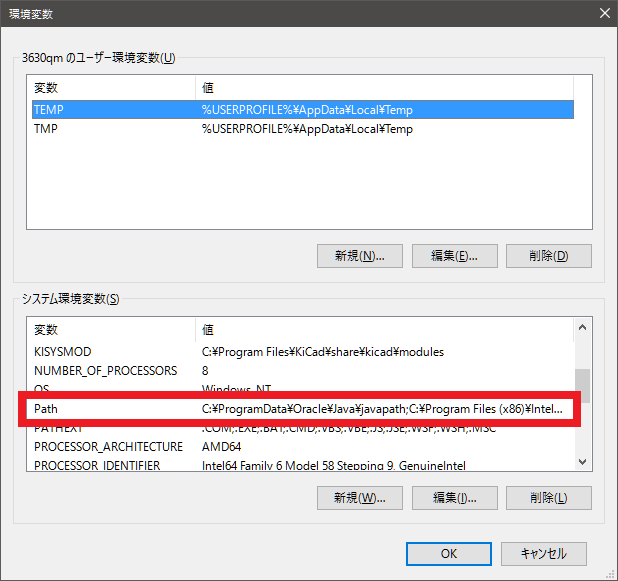
“システム環境変数“内のpathを選択してから
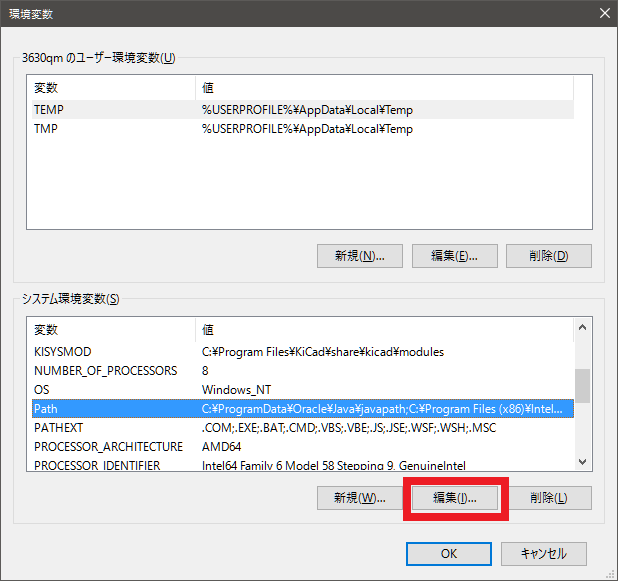
“編集“をクリックします
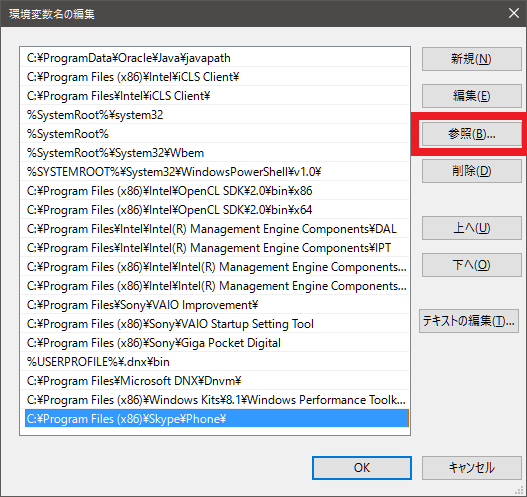
このようなウィンドウが表示されますので”参照“をクリック
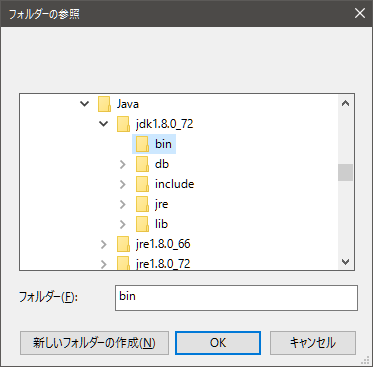
適宜、jdkをインストールしたフォルダ内の”bin“を選択してください
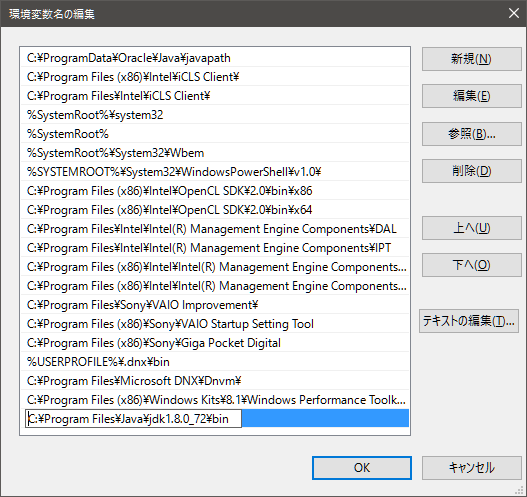
選択すると追加されます
追加された後ダブルコーテーション(“)で両端が囲われていると思いますが外した方が良いと思います
Windows8.x以前での設定方法
WindowsXPで申し訳ないです
Windows7一個余ってたけどインストール面倒くさいってなったわけじゃないんだからね!別に!
Pathの変数値を消してしまわないよう細心の注意を払ってください
もし消してしまった場合、インストールされていた一部のプログラムが動作しなくなります
このようなウィンドウが表示されます

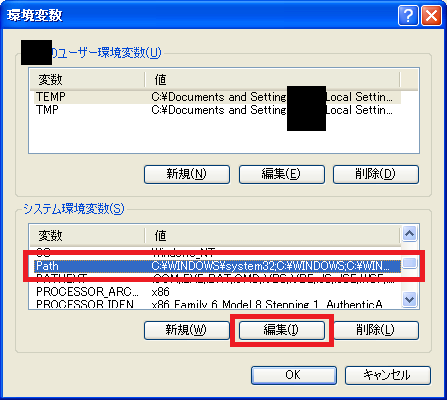
pathを選択して”編集“をクリック
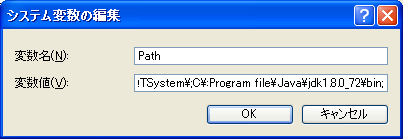
するとこのようなウィンドウが表示されますので、変数値が選択された状態ではないことを確認し、以前の変数値の後にセミコロン(;)で区切ってから適宜jdkをインストールしたフォルダ内のbinフォルダを指定してください
デフォルトの場所でインストールした方は「C:\Program Files\Java\jdk1.8.0_72\bin;」と入力していただけると大丈夫です
(画像はコロン(:)の位置が間違えているので参照にしないでください)
これでPathの設定は終わりです
JAVA_HOMEの設定
JAVA_HOMEの設定をしておかないとAndroid Studioは動いてくれません
面倒な娘ですね
(※JAVA_HOMEの設定に関してはWindows8.x以前でもWindows10でも同じです)
ちゃちゃっとやってしまいましょう!
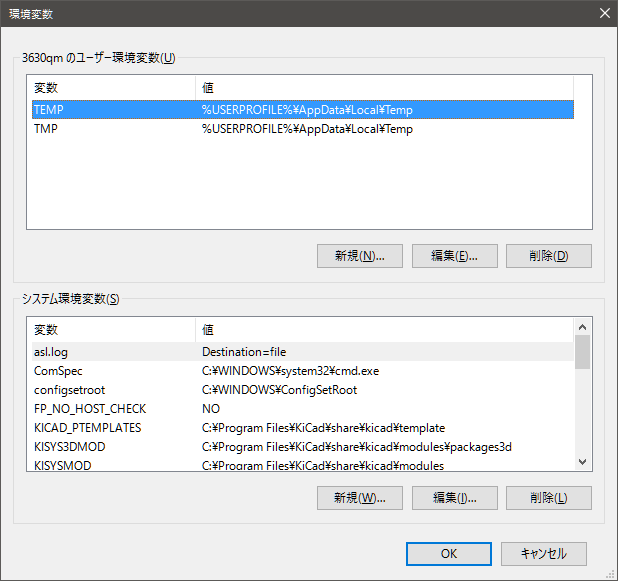
再び”環境変数“を開きます

次は編集ではなく”新規“をクリック
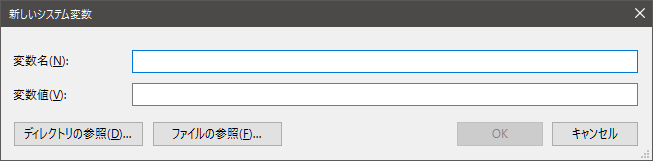
するとこのようなウィンドウが表示されますので

変数名に”JAVA_HOME”
変数値は適宜jdkをインストールしたフォルダ内のjdkを選択してください
デフォルトの場所でインストールした方は「C:\Program Files\Java\jdk1.8.0_72」と入力していただければ大丈夫です
動作確認
動作確認をしてみましょう!
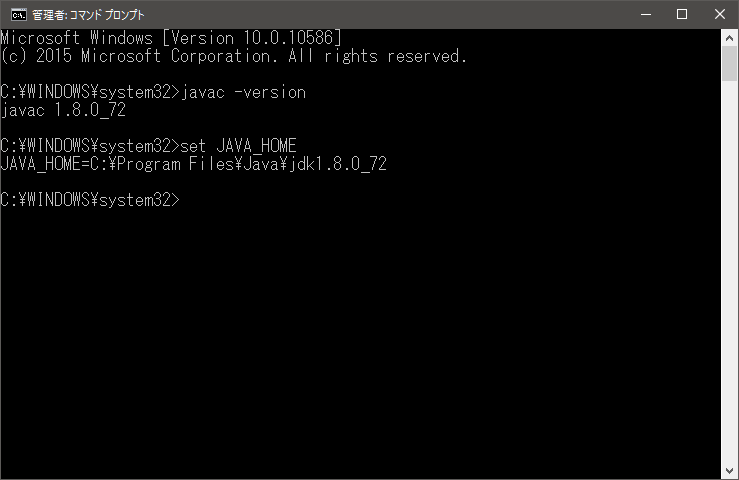
“javac -version”
でインストールされたバージョンが表示されればインストールとPATHの設定は成功です!
“set JAVA_HOME”
でjdkの場所が表示されればJAVA_HOMEの設定は成功です!
Android Studioの導入
こちらでダウンロードまでしたexeファイルを開きます
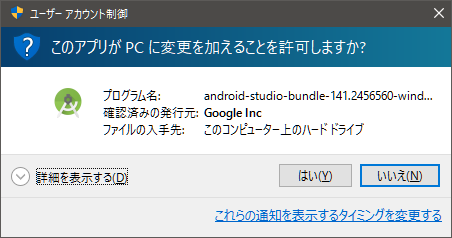
するとUACが表示されますので”はい”をクリック
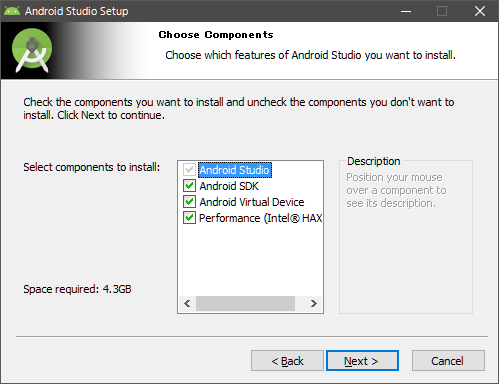
「あなたのインストールしたい組み合わせをチェックして、そしていらないののチェックを外してね!」と書いてあります
デフォルトのまま”Next“で大丈夫です
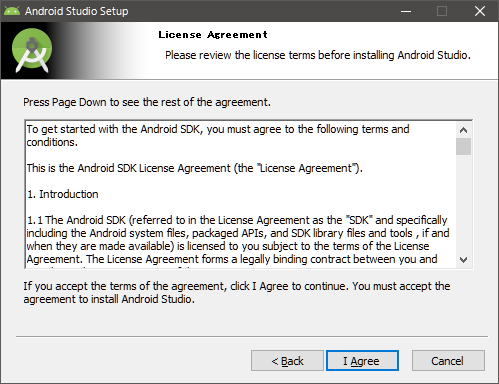
するとライセンス契約が表示されます。しっかりと読んだ後に”I Agree“をクリックしてください
場所
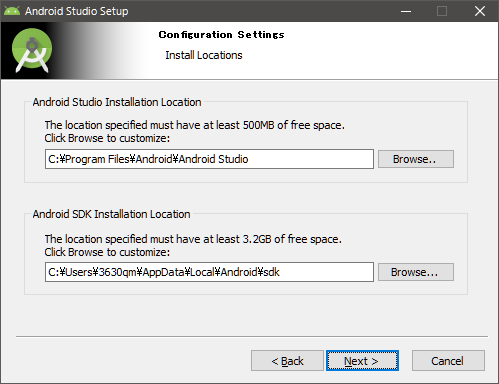
この場所にインストールされても問題ない方は”Next“をクリックしてください
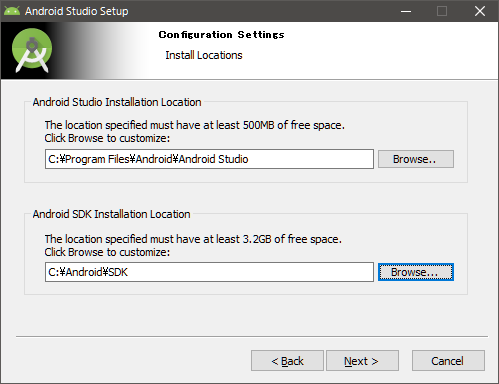
私はAndroid SDKだけを、Cドライブ直下に予めAndroidフォルダ、その下にSDKフォルダを作っておきその中にインストールすることにしました
標準だとAppDataフォルダ内にインストールされ使い勝手が悪い為です
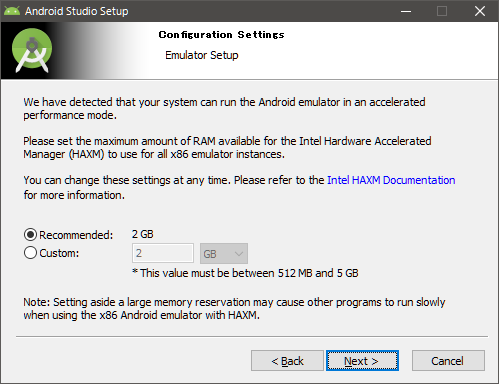
intel Hardware Accelerated Managerで利用可能なRAMの最大容量を設定します
私は推奨されている2GBのままで”Next“をクリックします
ここも適宜変更してください
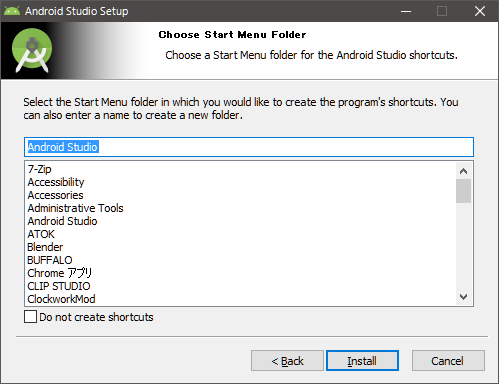
というウィンドウがでてきます
“install“をクリック
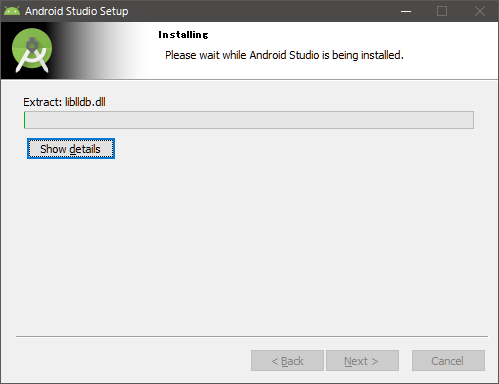
するとインストールが開始されます
私の環境では4分ぐらい掛かりました
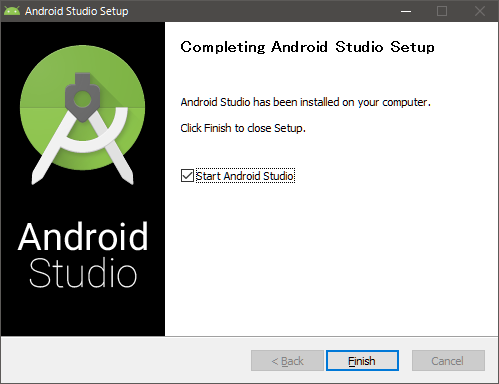
インストールが終わりました
“Finish“してください
特に問題がなかったら起動画面の後に
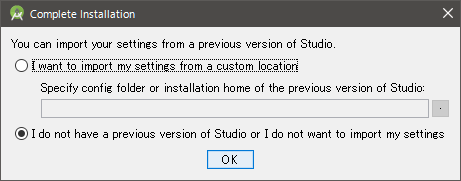
と表示されます
以前のバージョンから設定をインポート出来ます
私はしないのでそのまま”ok”をクリックします
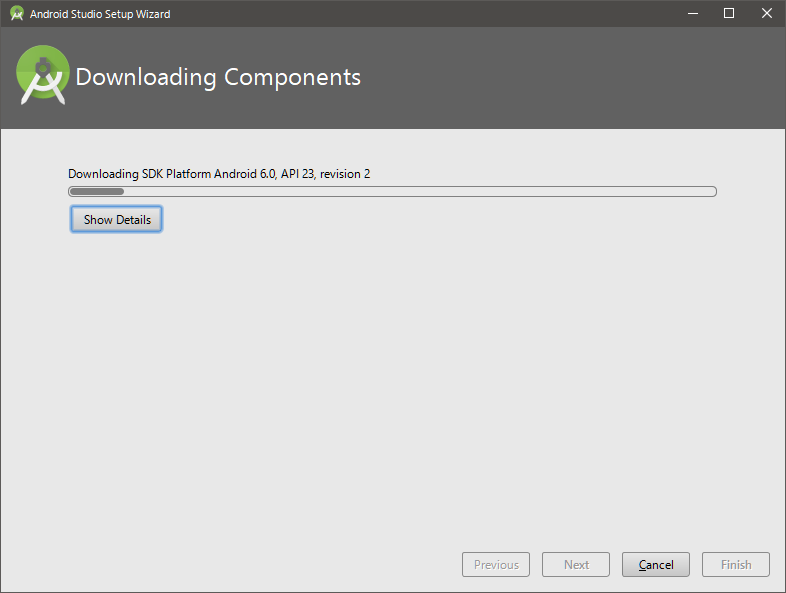
するとコンポーネントのダウンロードが始まります
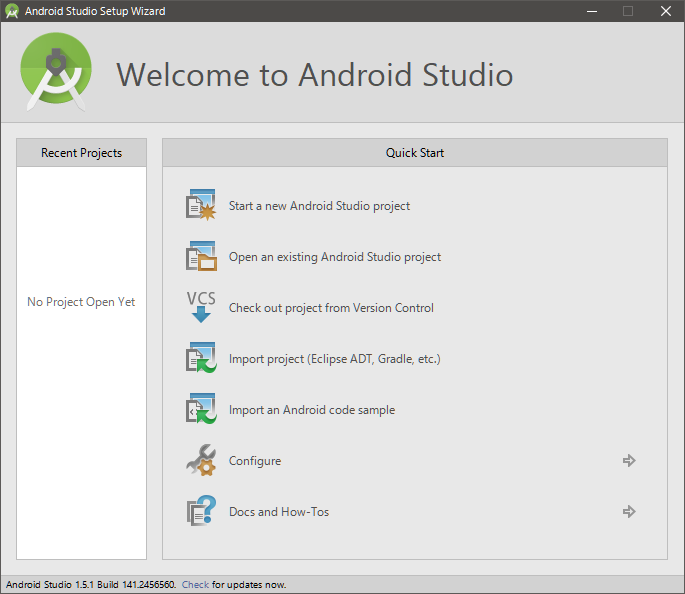
これでAndroid Studioの導入は終わりです!お疲れ様でした!
おまけ
adbコマンドを使える様にしておきたいと思います
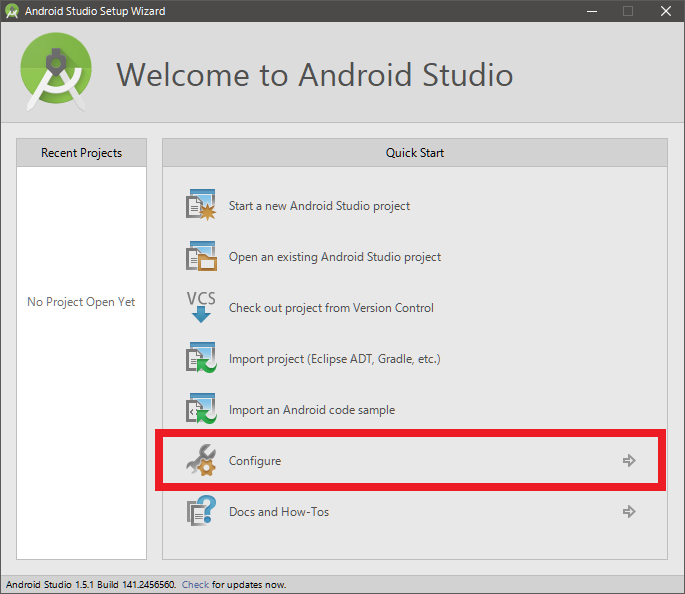
“Configure“をクリック
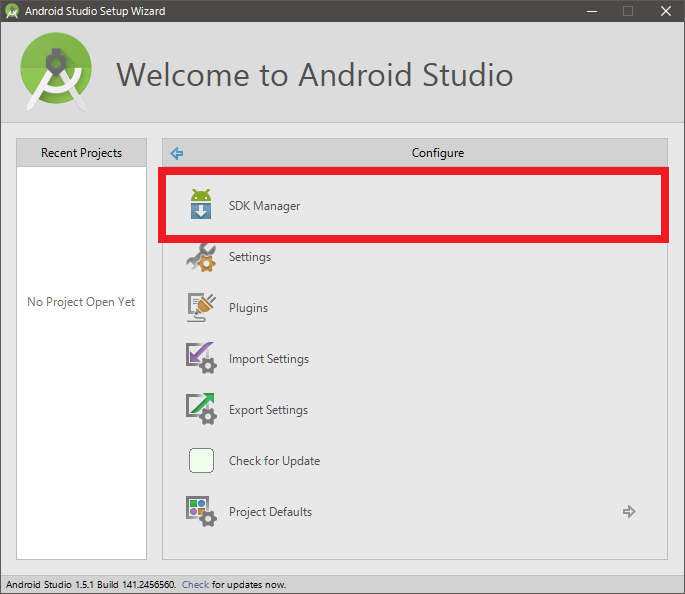
“SDK Manager“をクリック
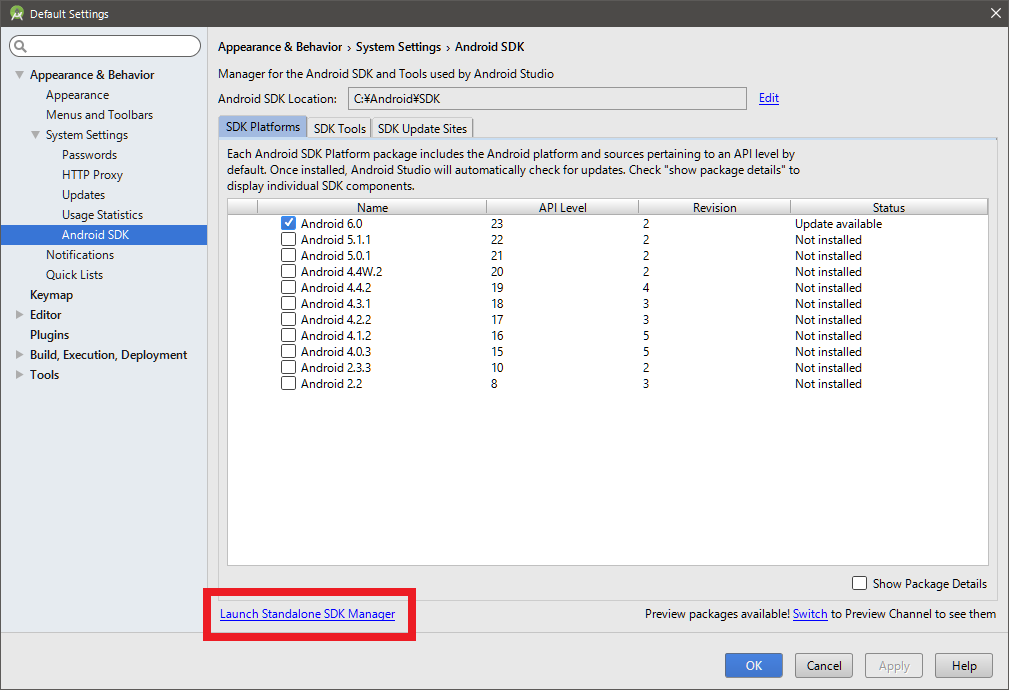
“Launch Standard SDK Manager“をクリック
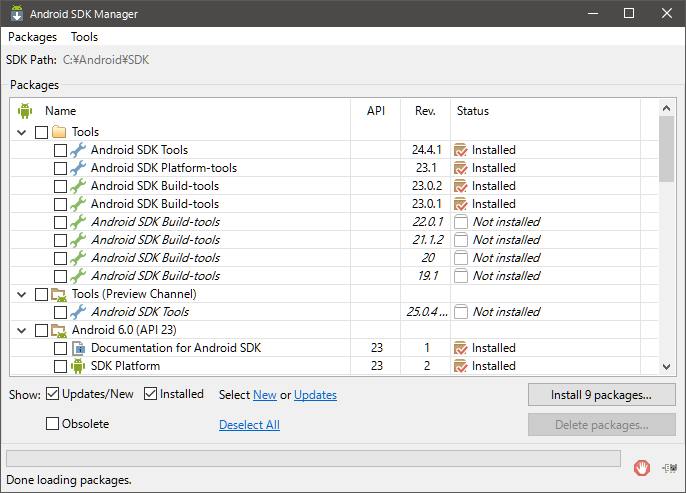
するとAndroid SDK Managerが起動します
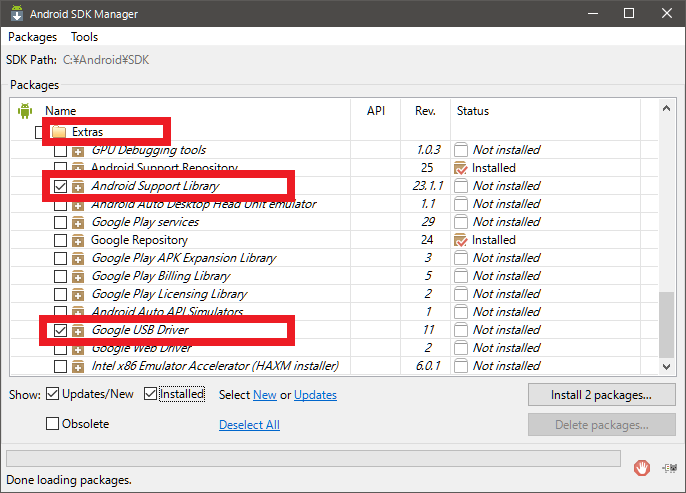
“Extras“内の”Android Support Library“と”Google USB Driver“を選択します
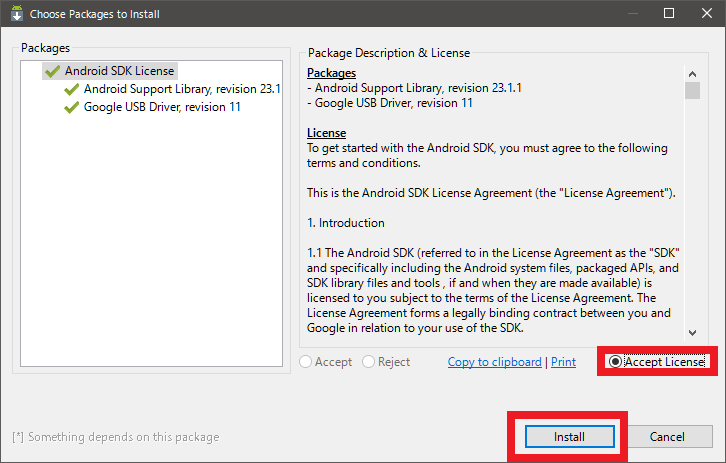
説明とライセンスを読み”Accept License“をクリック
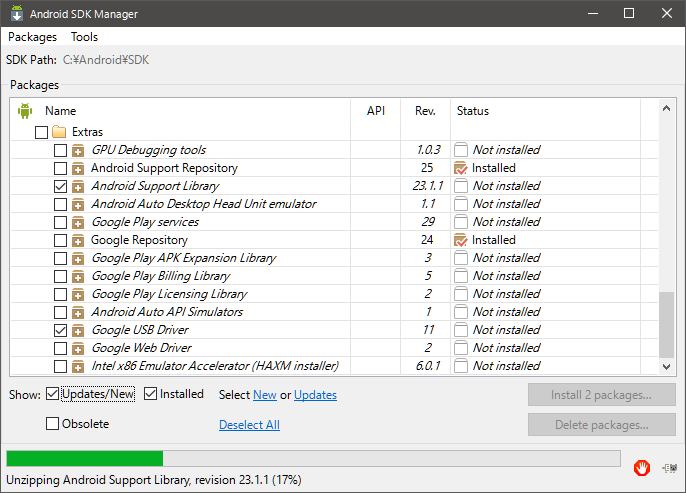
処理が開始されます
完了すると
Android SDK Manager、Default Settings、Android Studioのウィンドウを全て閉じます
導入編でお馴染み”環境変数名の編集“を開きます
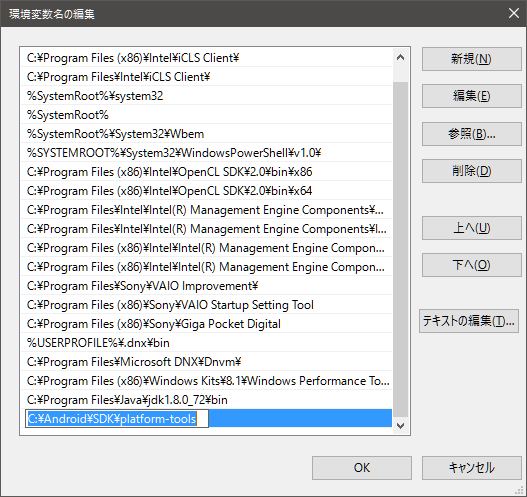
先ほどAndroid SDKをインストールした場所内から”Platform-tools“というフォルダを探します
そしてそこへのリンクをコピーし、”環境変数名の編集“の”新規“から新規作成し、コピペします
私と同じ場所にインストールした人は「C:\Android\SDK\platform-tools」です
動作確認
端末側
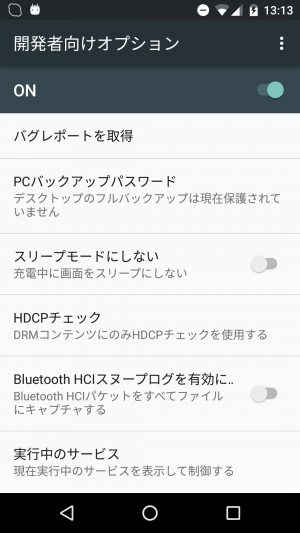
開発者向けオプションをONにします
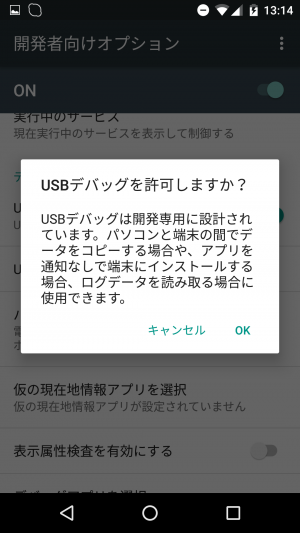
USBデバッグもONにします
USBでPCと接続します
USB Driverに関しては機種によって導入方法が違うので適宜調べてください
(※Nexus端末なら特に何もしなくても認識してくれる筈です)
コマンドプロンプトを立ち上げて
“adb devices”
と入力します
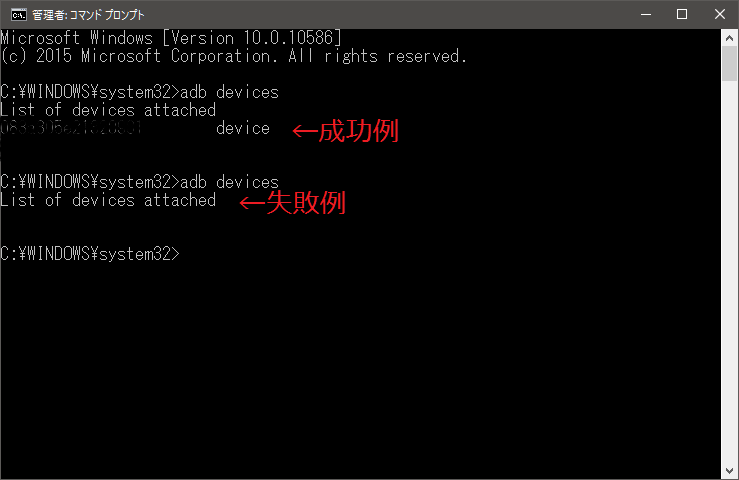
上図を参照し、成功か失敗かを見極めてください
最後に
このブログへの初記事でもありますし、このような導入手順を解説するブログを書くのも初めてです
そのため分かりにくい部分があったり、「ここ間違えてるぞ」って部分は遠慮無くコメントへどうぞ(というかお願いします)
以上、こはと でした



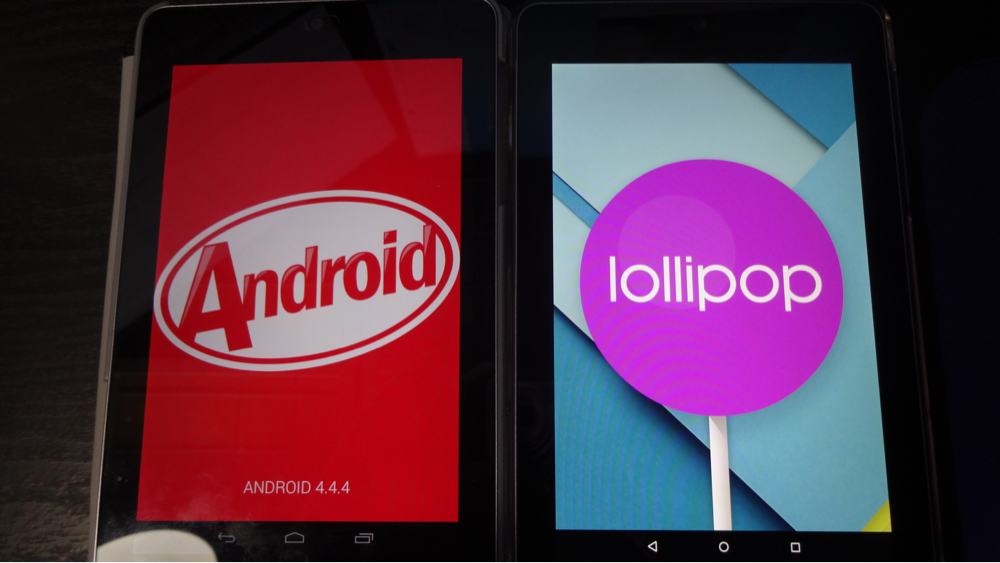





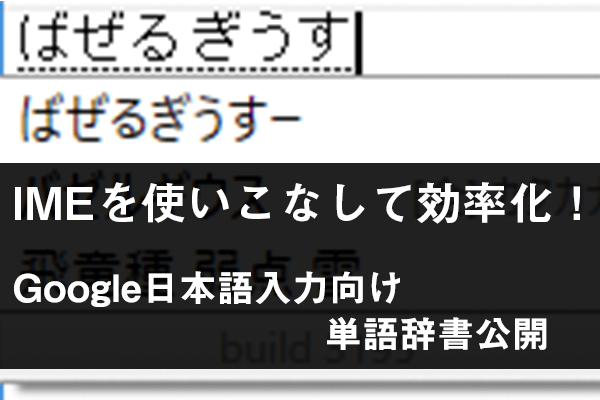








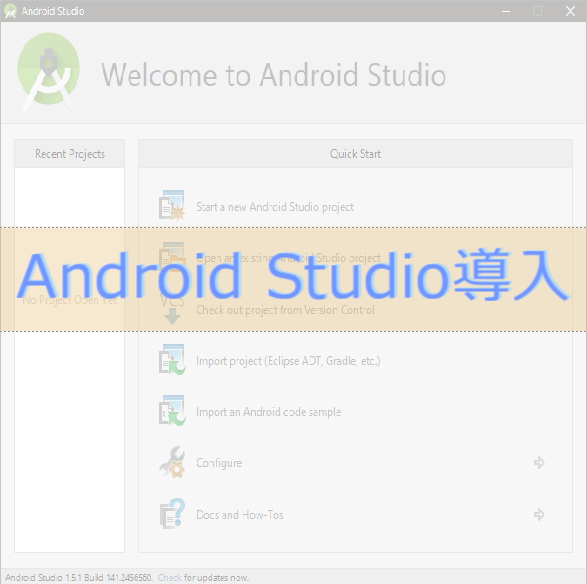


コメント
こんにちは。Android SDKのPathについてですが、Win8以前のものの場合、編集で後ろにくっつければよいのですか?それとも新規の場合は名前を何にすればよいのでしょう。よろしかったらお教えください。その確認のコマンドプロンプトのadb devicesの返答ですが、どうなれば成功となりますか?
コメントありがとうございます。
>>Android SDKのPathについてですが、Win8以前のものの場合、編集で後ろにくっつければよいのですか?それとも新規の場合は名前を何にすればよいのでしょう。
編集をクリック→現在入力されているPathの後ろに「;」(セミコロン)が付いていなければ付けてからインストールしたパスを入力してください。
(例)
C:\Program Files\NVIDIA GPU Computing Toolkit\CUDA\v7.0\bin
と入力されている場合は
C:\Program Files\NVIDIA GPU Computing Toolkit\CUDA\v7.0\bin;[Android SDKをインストールしたパス]
と入力してください・
>>確認のコマンドプロンプトのadb devicesの返答ですが、どうなれば成功となりますか?
端末を接続した状態でadb devicesコマンドを実行し、「List of devices attached」の下に「[端末の固有文字列] device」と表示されると成功です。
「List of devices attached」の下に何も表示されない場合は端末がPCに認識されていません。
端末のUSB Driverをインストールしてください。(機種によりインストール方法が異なります)
そもそも「List of devices attached」と表示されず、「’adb’は、内部コマンドまたは、外部コマンド、操作可能なプログラムまたはバッチ ファイルとして認識されていません。」と表示された場合はadbのパスが通っていないのでもう一度パスを通す作業をしてみてください。
またわからない場所があればお気軽にご質問ください。
懇切丁寧なお返事ありがとうございます。
もう少し頑張ってみます。
また、どうしても分からないところが出てきたら、宜しくお願い致します。