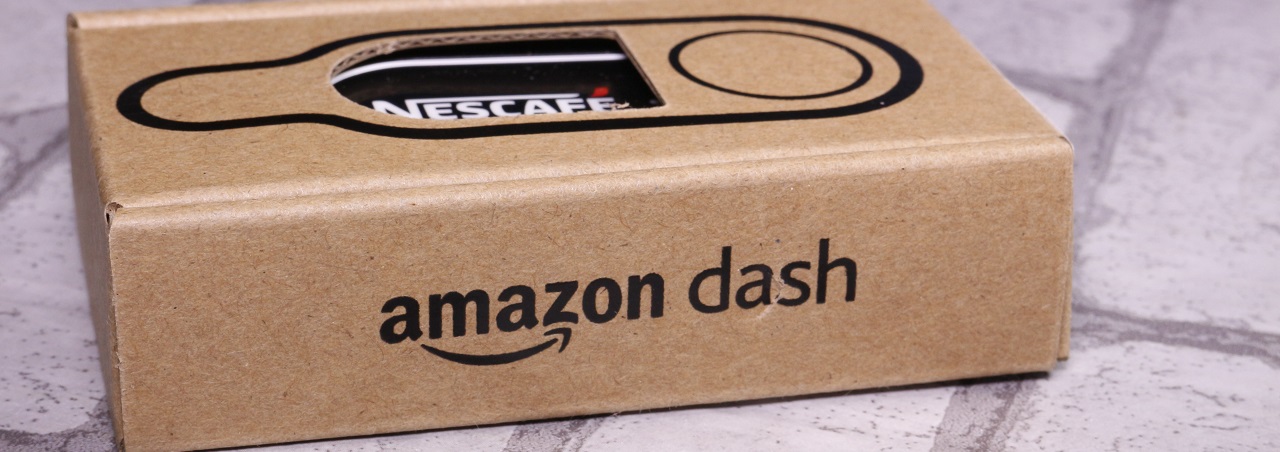
ついに上陸!ワンポチで注文完了!「Amazon Dash Button」を試す!
ということでついに日本上陸しましたね!
自称Amazonヘビーユーザーの私はリリースされたときから心待ちにしていました!
リアルワンポチボタンこと「Amazon Dash Button」のレビューです!
リアルワンポチってどういうこと?
Amazonでは簡単に物を購入させる為の罠購入できるボタンである「1-Clickで今すぐ買う」というボタンがあります。
こんなボタンです。
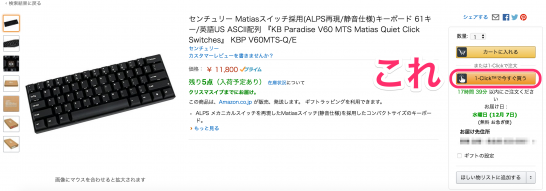
「1-Clickで今すぐ買う」ボタン
このボタンを押すと確認ダイアログ等全くなしで購入することができます。
そんな通称「ワンポチボタン」を物にしたのが今回ご紹介する「Amazon Dash Button」です。
Amazon Dash Button
他にも様々なAmazon Dash Buttonがあるので一度見てみてください。
国内では扱っている商品がまだ少ないですが、Amazon.comでは226種類ものAmazon Dash Buttonが販売されているので日本でも今後増える可能性は十二分にありますね!
Amazon Dash Button – Amazon.co.jp
公式動画
海外ではすでにサービス開始している
アメリカでは2015年4月にサービス開始、その後英国などでも使用可能となったようです。
また対応する商品数もかなり増え、こんなものまで・・・と言うものまで注文可能です。
そんなAmazonヘビーユーザーに持って来いなAmazon Dash Buttonが日本でサービス開始したので早速購入しました。
レビュー動画
外観

外箱
外箱です。
かなりシンプルで、中身が何のスイッチかひと目で分かるように穴が空いています。
今回はネスカフェのボタンを買いました。
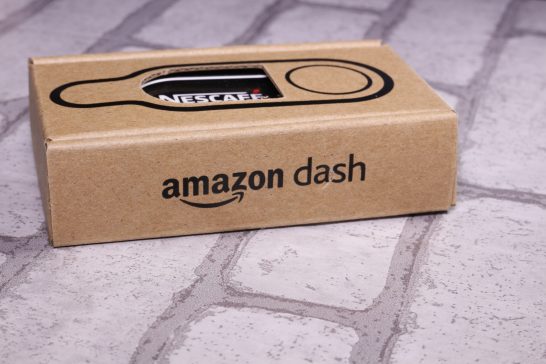
側面にはAmazon Dashの文字

テープで固定されている
テープでしっかりと封がされています。
テープに印字されている文字は英語なので実は中身は海外と共通だったり?

内容物は本体と説明書
内容物は本体と説明書のみです。
非常にシンプルです。
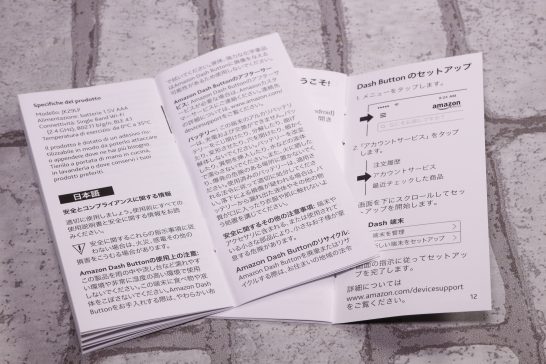
説明書は日本語対応している

本体
本体にはフックなどに引っ掛けることが出来るアタッチメントがついた状態で箱に入っています。

本体裏
本体裏には両面テープが貼られています。
好きなところに簡単に貼れるのは便利ですね。
ですがこの両面テープの粘着力が弱めだとかどうとか。
あと日本では色々うるさい技適もしっかりと取得し、技適マークが刻印されています。
セットアップ方法
セットアップは結構簡単です。
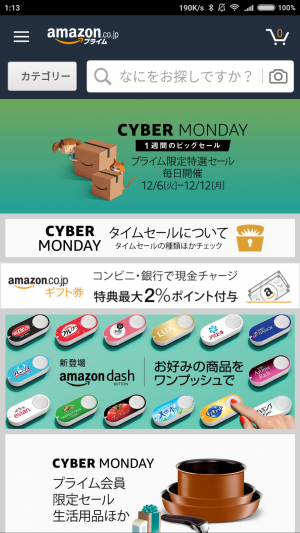
Amazonアプリを起動
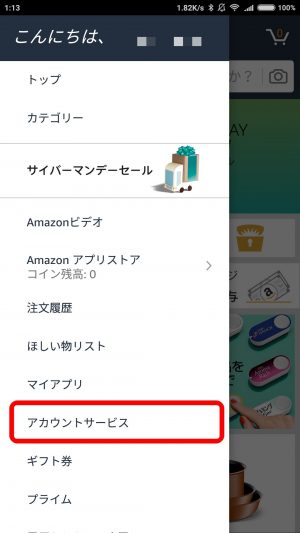
アカウントサービスを選択します
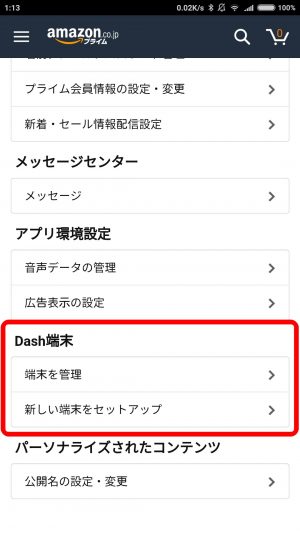
Dash端末>新しい端末をセットアップ を選択
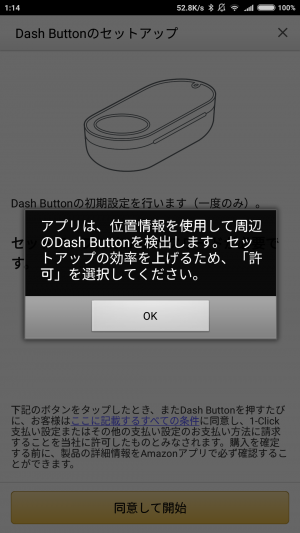
位置情報を使って設定します
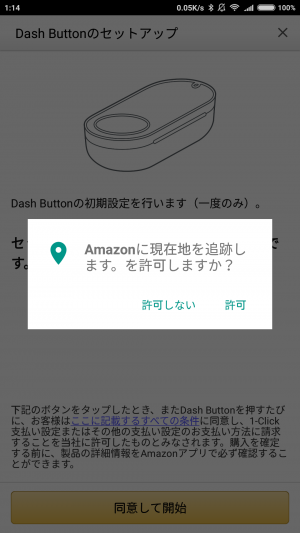
位置情報取得をリクエストされるので許可
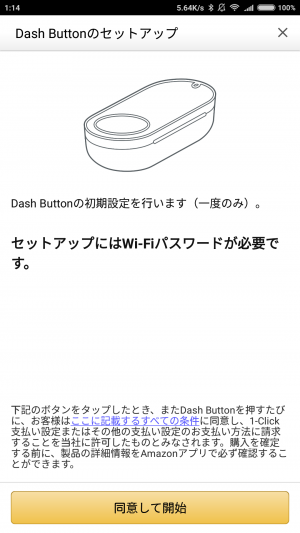
Wi-Fiへ接続するためのパスワードが必要です
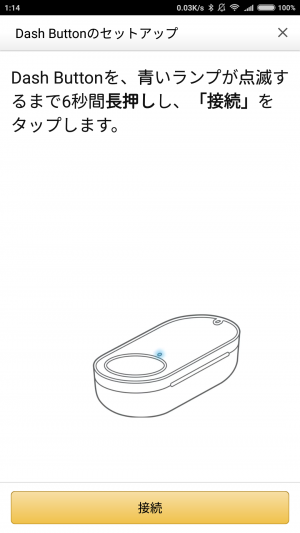
Amazon Dash Buttonのボタンを6秒長押し
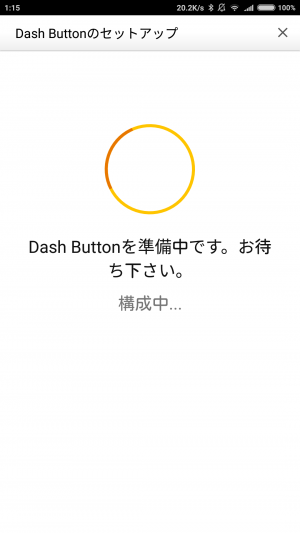
勝手に接続される

近くのWi-Fiを勝手に掴んで接続してくれる
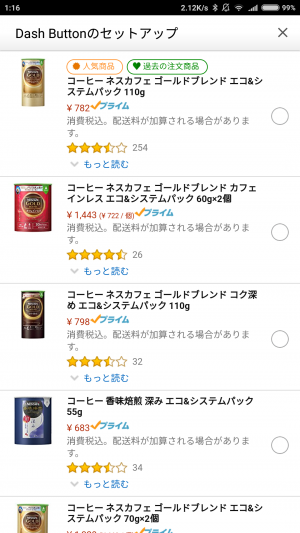
ボタンを押した時に注文する商品を選ぶことが出来ます。
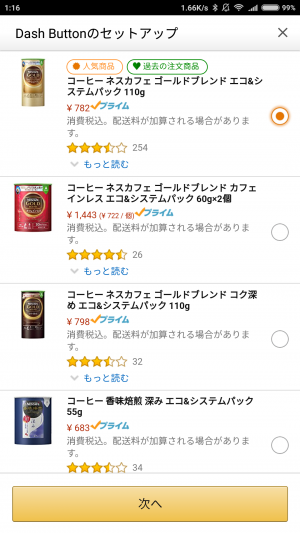
ゴールドブレンドの詰替えを選択、次へを押します
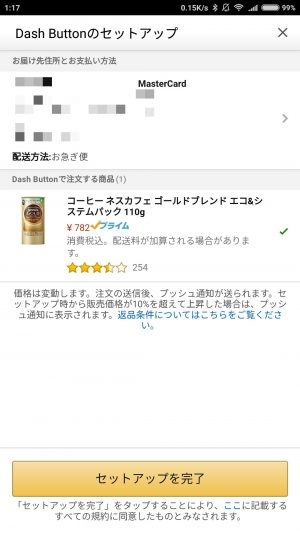
押された際に届ける場所と支払い方法が指定できます
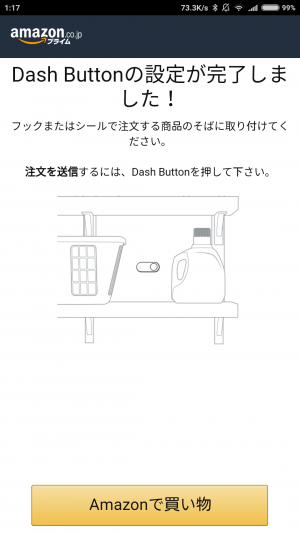
これで設定は完了
後は実際に置きたい場所にボタンを置いて使うだけです。
Wi-Fi接続の際にSSIDの選択画面もパスワードを入れる画面もなかったので、おそらく端末内からWi-Fi設定を読み取っていると思うのですが、かなり楽ですね。
Amazon Fire TVやAmazon Fireタブレットもセットアップがすごく楽でしたし、Amazonのこういったユーザー目線のところが好きです。
機械が苦手な方でも簡単に接続できるかと思います。
実際に注文してみる
セットアップ出来たので早速注文します。
注文は簡単でボタンを押すだけ!

ボタンを押すと、ボタン左のLEDが白く点滅します

注文が正常に完了するとLEDが緑色に点滅します
以上で注文は完了です。
本当にボタンを押すだけで注文することが出来ます。
注文されるとスマートフォン側に通知が来ます。
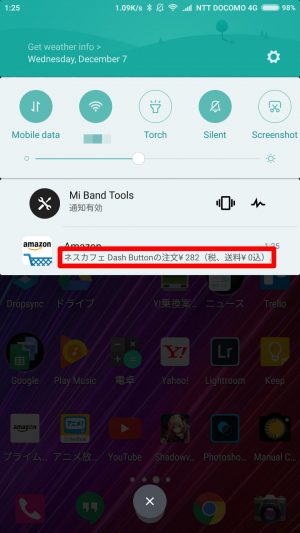
スマホにはプッシュ通知来ています
もしも重複注文した場合は重複していることが通知されて注文はされません。
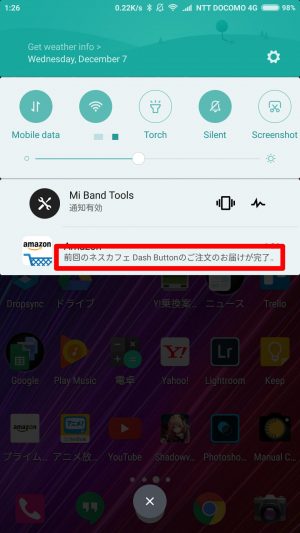
すでに注文されていると知らせてくれる
重複注文の可否は設定から変更可能です。
重複注文ONにして連打とかはくれぐれもしないように・・・
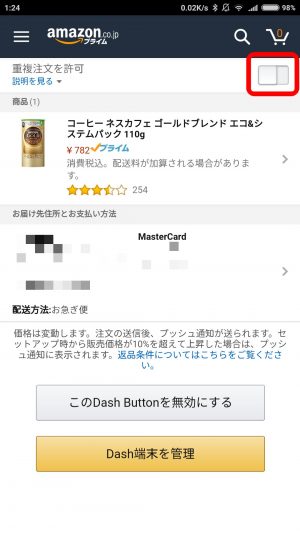
重複注文の許可は慎重に!
普通に買いに行くのとほぼ変わらないスピードは最高!
普通に買いに行くのとほぼ変わらないスピードで家に物が届くので非常に良いですね!
ストックが切れた時に押しておけば次の日には届いているので忙しい社会人にもオススメです!
注文する時間が早ければその日中に届くこともあります。
Amazon Dash Buttonは実質無料!
Amazon Dash Buttonは各種500円で購入可能ですが、実質無料で買うことが出来ます。
どういうことかというとAmazon Dash Buttonを使っての最初の購入時に商品が500円引きされるのです!
つまりAmazon Dash Button買って買い物した時点でAmazon Dash Buttonはタダになったも同然ということですね!
使わない物のAmazon Dash Buttonを買うのはもったいない以外の何物でもないですが、普段使うものであれば手軽にAmazon Dash Buttonを買うことが出来ますね!
プライム会員のみ対象
便利なAmazon Dash Buttonですが、残念ながらプライム会員のみ対象のサービスです。
Amazon Dash Buttonを買うほどヘビーにAmazonを使っている人ならプライム会員だとは思うのですが、ここは少し残念ですね。
でも逆に言えばAmazon Dash Buttonを使うためにプライム会員になるのもありかもしれませんね!
「Amazon Dash Button使いたいけどプライム会員じゃない!」という人はAmazonヘビーユーザーだと思うのでこれを機会にプライム会員を検討してみてください!
Amazonのプライム会員には無料体験期間もありますので気になっている人は一度無料体験してみるのもありですね!
学生の方はAmazonプライムとほぼ同じサービスを学割価格で受けることが出来る「Amazon Student」がおすすめです!
[pc]
[/pc]
[nopc]
[/nopc]
子供のイタズラなどには一応対策済み
子供がイタズラでポチポチと何回も押してしまったり、在庫切れに気づいて先に家族が押していたのに別の家族が重複して注文してしまうという点に関しても一応対策済みです。
あくまでも一応ですが。
1度注文すると注文した商品が届くまでは再注文されないようにデフォルトで設定されています。
つまり無くなったときに押し、その押した時の注文が家に届くまでは再度押しても注文されることはありません。
ですがこれだと家に在庫があっても注文ボタンを押せば届く仕組みになっています。
注文したい際には設定の際に使ったスマートフォンにプッシュ通知届きますが、それでも見逃すこともあると思いますし、完全に安全とは言い難いですね・・・
もちろんAmazon Dash Buttonで注文した物もアプリやAmazonのサイトからキャンセルすることができるので間違って注文してしまったときはすぐにキャンセルしましょう。
Wi-Fiは2.4GHz帯のみ?
セットアップの際にWi-Fiへの接続を行うのですが、その際には表示されたのが2.4GHz帯のSSIDだったのでおそらくですが、Amazon Dash Buttonは2.4GHzのみ対応かと思います。
通常の環境では特に気にする必要はないですが、電子レンジやBluetoothと干渉するので使う時に近くで電子レンジを使用していると正常に注文できない場合があります。
バッテリー残量はどうなってるの?
このAmazon Dash Buttonはバッテリーを交換できそうな構造でもないですし、充電用のポートなどもついていません。
そもそもバッテリー残量を確認することすら出来ませんので元から内蔵されているバッテリーでどこまで使えるのかと言うのは気になる部分ですね。
バッテリーが切れたらどうなるんでしょうか?
買い直し?バッテリー交換?本体交換?
そのあたりはバッテリーが切れてみないとわからないですね。
まとめ
未来が来た!
非常に未来的なガジェットだなと感じました。
日用品を買いに行く必要無くなるという未来感がたったの500円で味わえます。
家だけでなく、仕事場でも良いかも?
まだまだ種類はそんなに多くないですが、日用品がメインなので家だけなく仕事場でも良いかもしれませんね!
仕事場にバリスタを置いているという企業も結構あるみたいなのでこういったガジェットがあると手軽に注文できて楽ですね。
今回はここまでです。
ではまた!







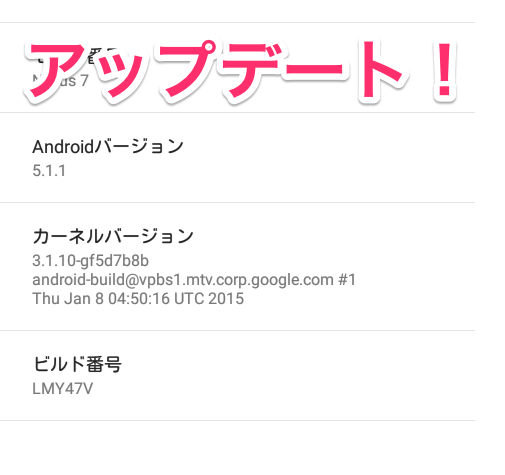


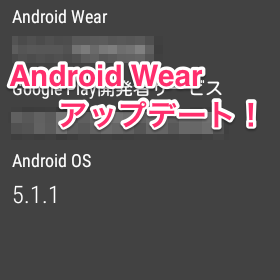
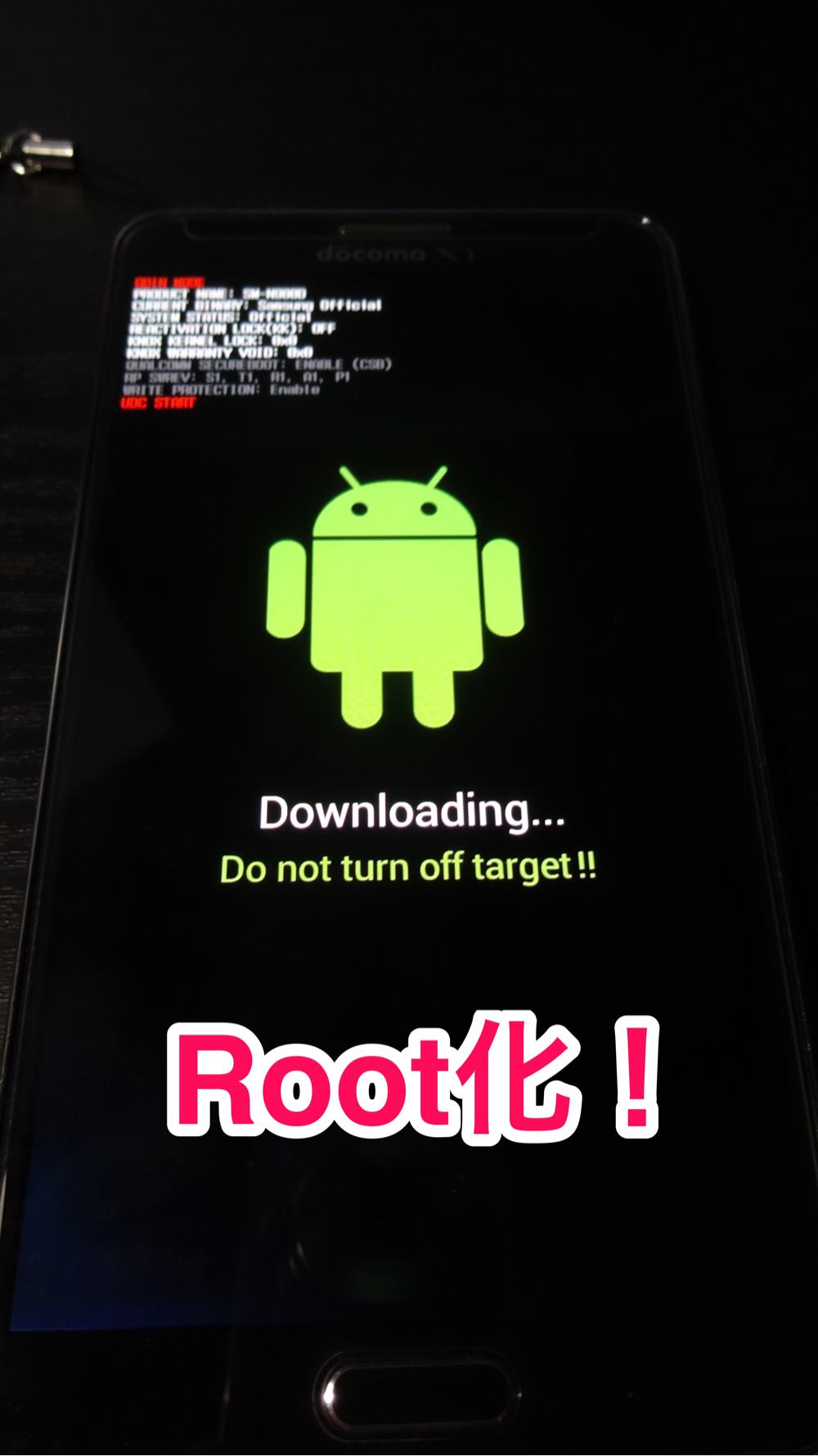
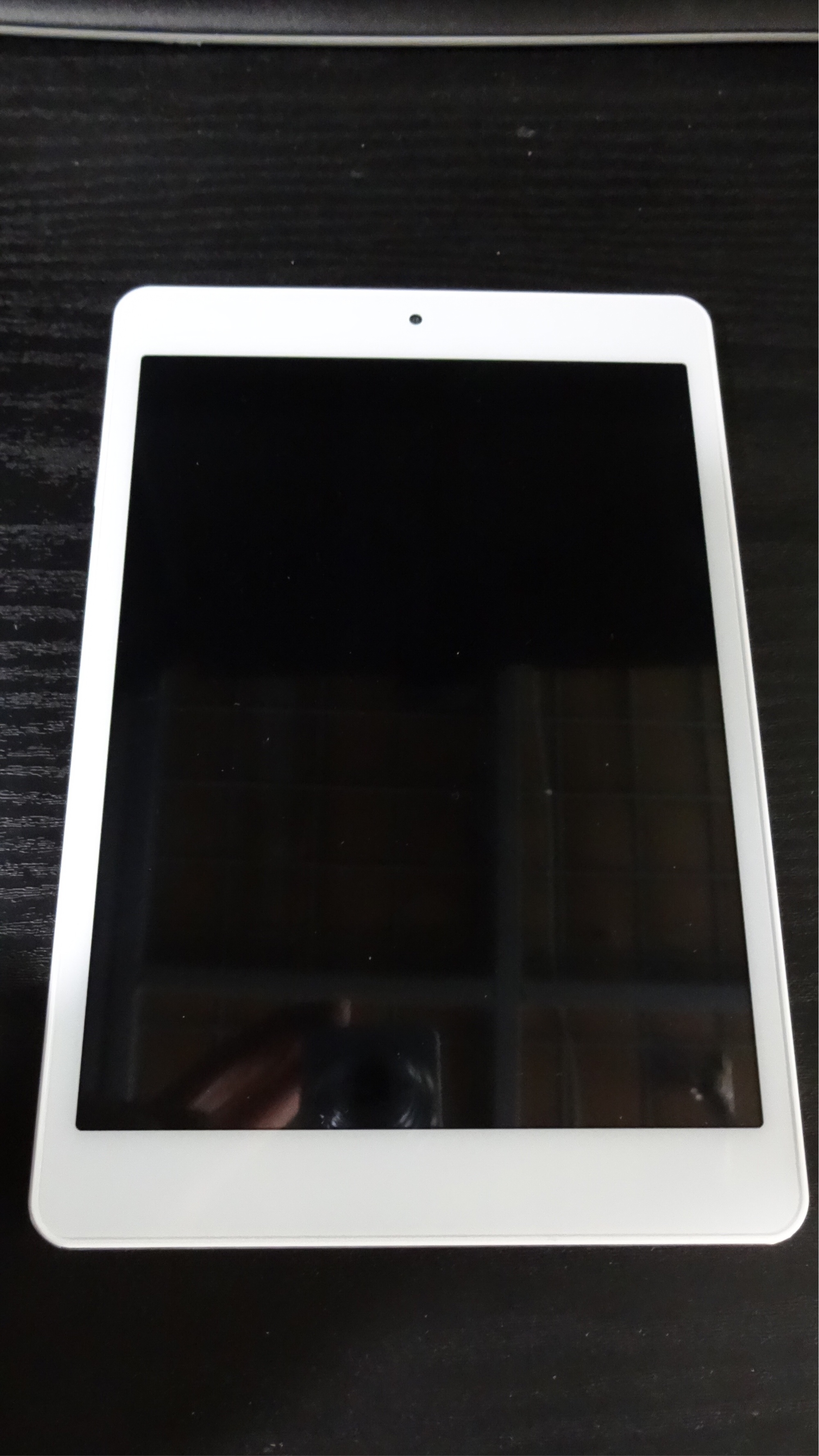



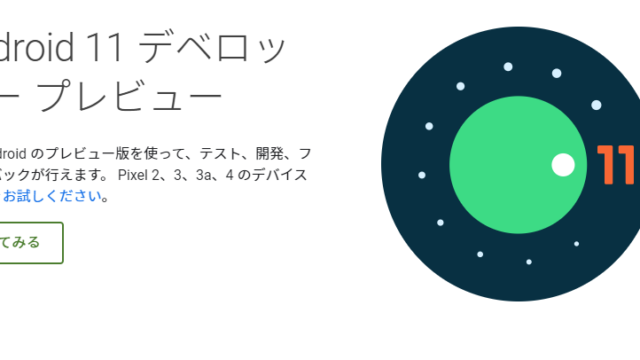
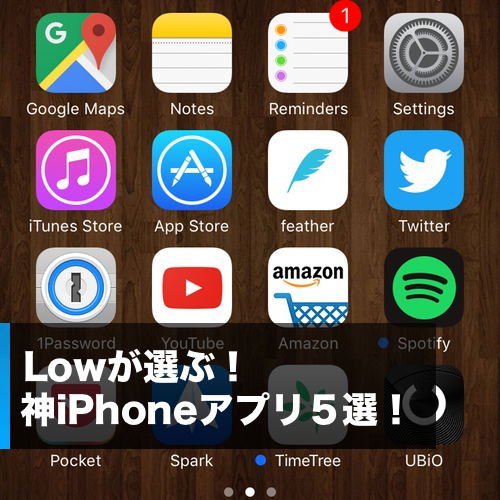



コメント