どうも。Thinkと申します。
今回は私が「正規品を注文するならここ!」と指名していたサイト。「GearBest」さんを利用した個人輸入方法について紹介します。
ちなみにその記事に関してはこちらから。
参考ページ: 圧倒的安さ! ノーブランド・山寨ガジェットを輸入!
GearBestってそもそもなに?
GEARBEST.com
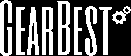
まずそもそもGearBestって何?って話ですが、香港に拠点を持っている大手ガジェット系ショッピングサイトです。基本的には国内での流通よりも海外での販売実績が豊富なようなので割と安心できるサイト。
しかも偽物が混じりやすい中国のOEM商品やオリジナル商品でも正規品がきちんと取りそろえられている信頼できるショップ。
たまーに「サポが悪い怒」とかいう話を聞きますが、海外の標準サポート体系くらいだなぁという印象。日本が過剰すぎるんですよ。そのため、保証はあったとしても日本と同等かそれ以上のものは期待しないということが大前提です。
個人輸入は自己責任で楽しむもの。
そういうものとして考えてください。
デスクトップ版
最近はスマホでネットショッピングする方が多くなってきたので両方の解説を行います。
デスクトップはすぐ下より。モバイルは後日別記事にて投稿予定です。
出来次第こちらにリンクを貼っておきます(`・ω・´)ゞ
TOPページ
トップページはこんな感じ
右側にカテゴリ一覧があります。
また右上より表示通貨と送付場所変更が可能となっています。表示言語も変更可能ですが、Google翻訳を適応させただけなので基本的に使用せずに英語のまま使用することをおすすめします。
開けるとこんな感じ。
発送先・表示通貨を変更するとこんな感じ。
変更後はこんな感じで表示されます。
日本円で表示されるのでいちいちドルをコピーしてレート換算機にかけて、考えて…といったことを考えなくていいのはいいですね。
通常商品ページ
とまあトップページよりカテゴリから選んだり、検索することで表示される商品ページがこんな感じ。
商品に関する説明は、スクロールしていくと詳細が記載されています。たまに公式ページの画像引用のみと言った荒い詳細もあるので、購入する際は基本別サイトなどで調べてから購入されることをおすすめします。
そして通常、発送先は最初に行った設定で日本(JAPAN)になっているはずですが、たまに変更できていない場合がありますのでその場合はこちらのボタンをクリックします。
するとこのように発送先の変更が可能なプルダウンメニューが使用できます。
それに伴い配送方法に関する詳細や値段も一欄となって閲覧可能となります。
Flat Rate Shippingが基本となる配送方法。大体7~25日と書いてある場合が多いのですが、私が使ってて大体30~40日前後で届きます。そして配送の際の取り扱いが雑な場合が多いのでフィルムなどは、配送時不良となるばあいが稀にありますので注意してください。(私がそうだったので…)
Standard ShippingやExpedited Shippingは早く来る配送という感じです。
なにせGearBestさんは商品配送の区分が多すぎてここでは正直紹介できないほど…参考サイトからどのような感じか閲覧できます。
参考サイト: Shipping Methods
配送に関する注意点
配送に関していろいろ種類があると言いましたがここでいくつかの注意点があります。
- 配送方法は商品ごとによって違いますので注意してください。
- 配送方法がDHLの場合追加料金で30ドルほど発生するケースがあります。
- 輸入商品のためきちんと指定された期間に到着するかは不明瞭
特に気をつけなければならないのは、DHLの追加料金です。それについてはこちらのページから追加料金が発生するかを調べることが可能となっています。
こちらのぺージを表示するとこのような画面になります。
こちらのページにて「Remote Areas.」を押すと以下のページが表示されます。
CountryにJapanを、Postal Codeに郵便番号を入れOKボタンを押せば確認可能です。
追加料金がかからない区間の場合、検索結果画面に
「The location you have selected is not a remote area or is not a valid selection.」
と言った表示がされます。
逆に追加料金がかかる区間の場合、
「The following are Remote Areas based on your choice of selection.」
このような表示がされ、Remote Areasに関する配送のPDFファイルへのリンクが表示されます。
もしDHLが配送方法に組み込まれている有料配送方法をGearBestでの購入で選ばれる際は、一度自分の地域がDHLでどのような対応をされているか確認の上お選びください。
PRESALEページ
GearBestのいいところとして、まだ発売していない商品の予約ができるところ。最近ならMi5の予約も発表後早くから予約開始してましたね。(2016年5月現在)
PRESALE商品はこのように表示されます。
基本的には通常の商品と同じ表示方法ですが、予約期限表示がPRESALE商品にはあります。
ここには予約開始日から予約終了日、現在予約されている注文件数が表示されております。注文数が表示されているのでそれが注目されている商品かわかるのは個人的にありがたいですね。
極端に少ない商品は地雷臭とともにお宝の可能性もありますからしてくださいね。そういうのを買うのも輸入の楽しみでしょうけどね!
DEALSページ
次はDEALSページ。Amazonで言うところのタイムセール商品です。海外ではFlashDealとかFlashDealとか言われてますね。
しかしAmazonのタイムセールと違って、その期間は様々。数時間で終わるものもあれば10日もの間規定個数に達するまで続けるものもあります。
そのFlashSale指定商品の表示方法はこのような感じ。
基本的にはDEALSの規定個数と終了までの時間、割引率が表示されています。
たまにとんでもない値段の商品が売られる事があるので、こまめにチェックしておくことをおすすめします!
購入方法
購入する商品が決まったら「Add to Cart」を押し、購入手続きに移ります。
TOPページなどの右上に表示されてる「Cart」を押すと、以下のような画面になります。
ここで各商品の値段・個数・小計・総計などが確認可能となっております。また、プロモーションコードを持っている場合は、コチラから入力することで有効化することができます。
その後、「Proceed to check」を押すと、GearBestアカウントへのログインが促されます。
アカウントを持っている場合はそのまま、ログインをしてください。もし持っていない場合は、下の方にある「I don’t have an account!」を押してください。するとアカウント登録画面が表示されます。
必要事項を記入後、「Register」を押すと登録完了画面が表示されます。
アカウントを作成したあともう一度、Cartへ行き「Proceed to check」を押すと以下の様な画面が表示されます。
個人情報記入法
これ以降は少し注意して入力してください。
First nameには自分の名、Last nameに性を記入します。Email addressには連絡を取るアドレスを記入。それ以降は住所の記入です。
Street Addressに番地などを記入します。その下にはマンション名や部屋番号などを記入。
CountryはJapanを選択、State/Country/Provinceからは自分の都道府県を選択します。Cityには自分の市町村名を記入。
PhoneNumberには、この画像には+1となっていますが、Japanにすると+81と表示されるので自分が連絡を撮りたい番号の最初の1文字を除いた物を記入します。(例: 090-1234-5678ならば9012345678と記入。)
ZIP/Postal Codeには郵便番号を記入します。
というわけで個人情報の入力が完了したら、配送・支払い方法の選択です。
配送方法に関しては、先ほど記述したものを御覧ください。そして選びたい配送方法をラジオボタンで選択すれば、配送方法選択は完了です。
配送方法を決めた後、支払い総計金額を確認できます。
次は配送方法一覧です。しかし基本的には安全安心なPayPalを利用した支払いをオススメしております。(大手とは言え、中華企業なので完全に信用できるかといえば…うん。)
PayPalのアカウント開設などに関してはこちらのサイトさんがわかりやすいです。
参考サイト:aucfan COLLEGE【eBay輸入-5】カンタンPaypalアカウント開設
最後に自由記入欄になにか書くことがあれば、記入し「Place your order」を押すことで注文が確定されます。
注文後
注文確定すると以下の様なメールが届きます。まあいわゆる注文確定メールですね。
その後、支払い完了メールが届きます。
そして画像付きの配送完了メールが届けば、注文関連メールは終了です。
通常無料配送の場合、1ヶ月くらいかかりますから気長に待ちましょう…
配送後は、GearBestトップページから行けるMy PageのMy order欄にて配送された商品の「Received」報告と軽い評価をつければ、取引は終了です。
まとめ
いかがだったでしょうか?基本表示言語が英語なだけでそれ以外は、日本の多くのショッピングサイトと何ら変わらないと思います。
ただPayPalだけは少し別なので、そこに関しては参考サイトをご覧の上使用してください。
一度PayPalを利用すると、カートに以下の様なボタンが追加されて直に支払いすることが可能となります。
このようになると、住所入力や何もいらないようになるので更に簡単に使用することができます。
ぜひとも皆様「輸入してみよう!」と思ったの際はGearBestを使ってみてはいかがでしょうか。
ではまた~

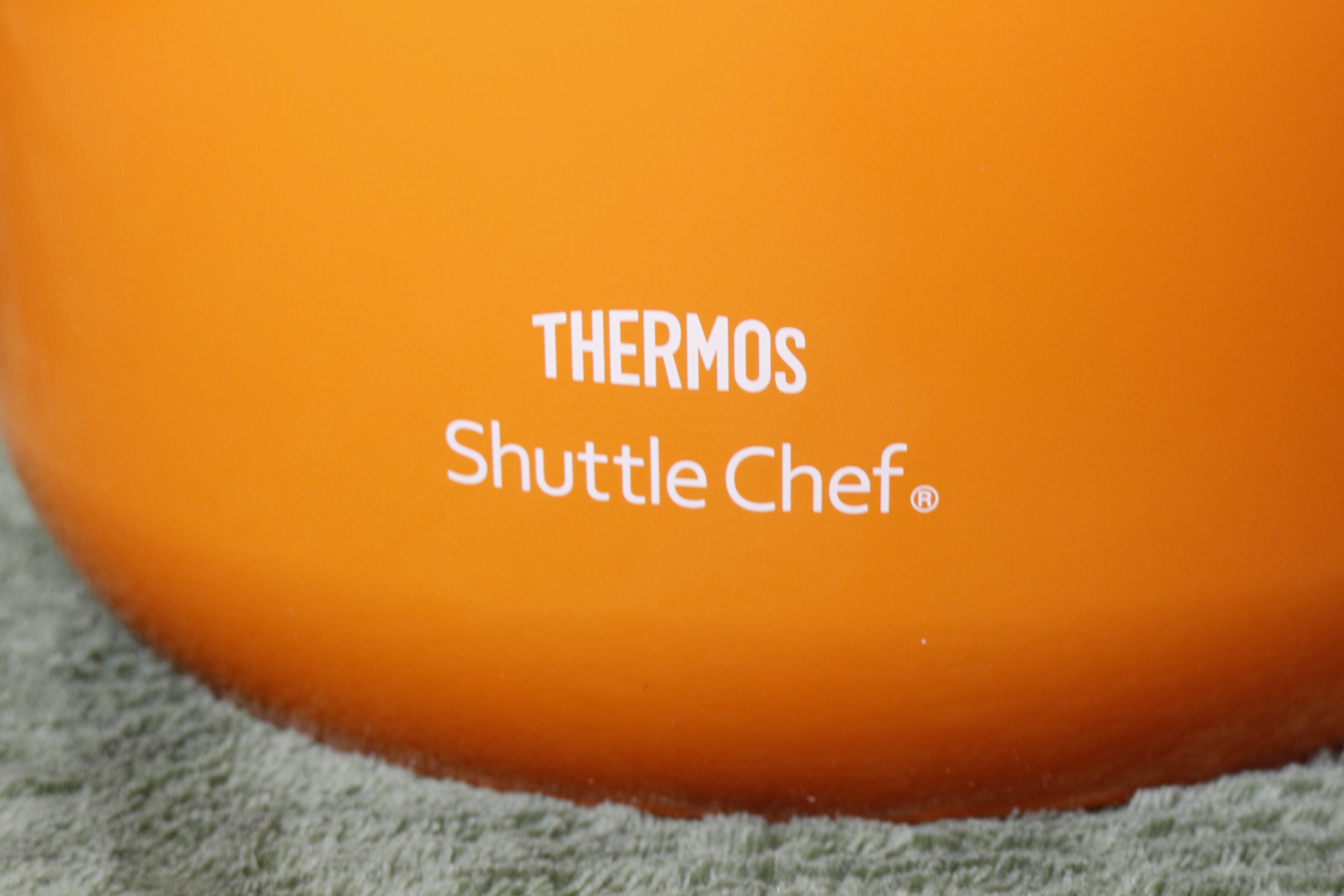












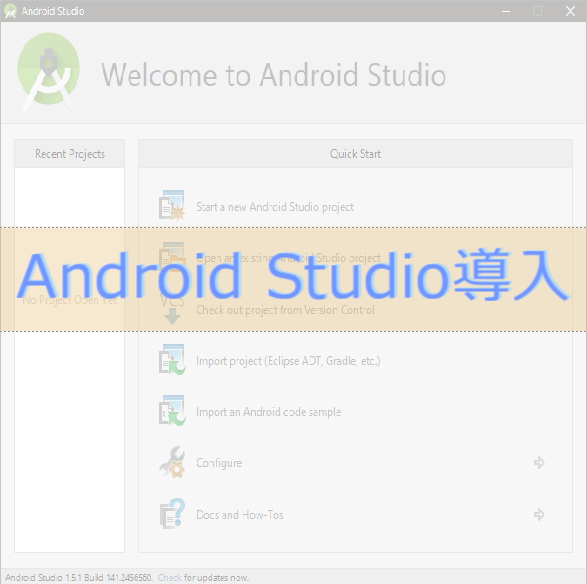


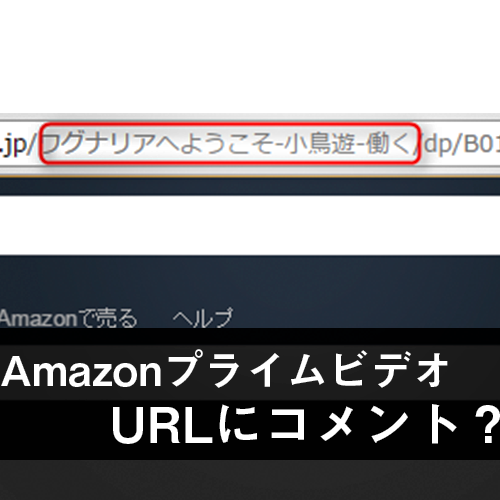

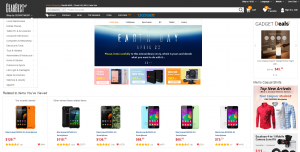
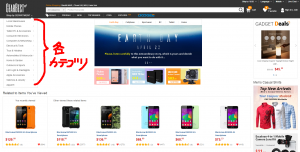
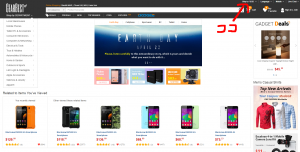
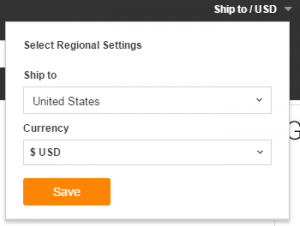

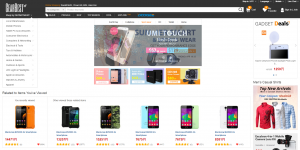
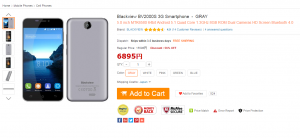
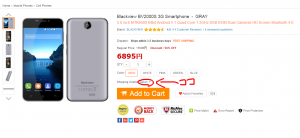
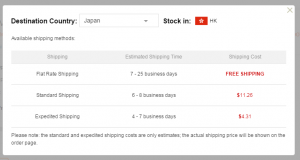
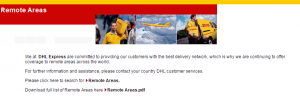
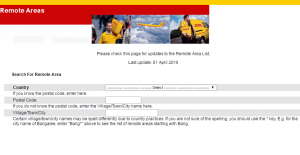
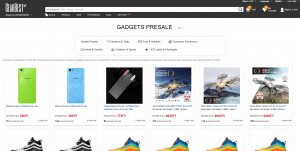
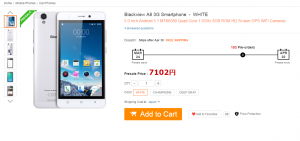

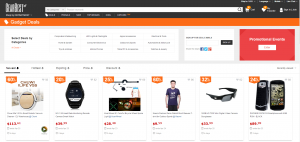
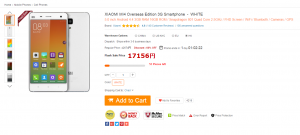
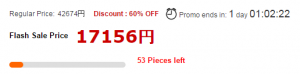
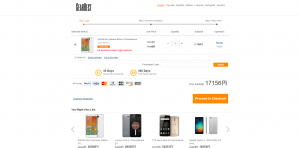
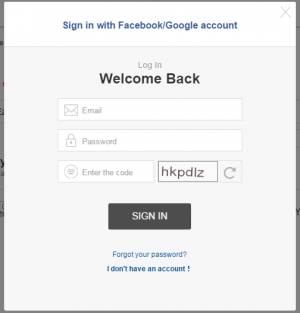
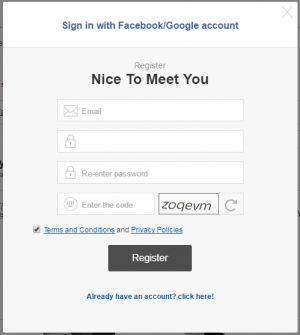
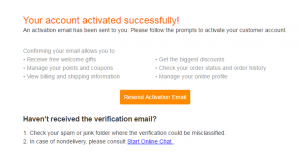
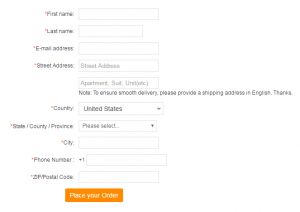
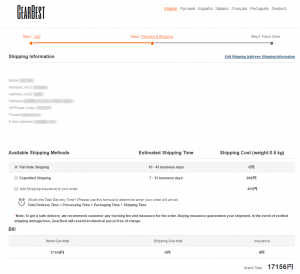
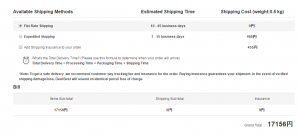
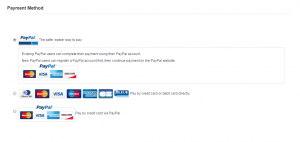
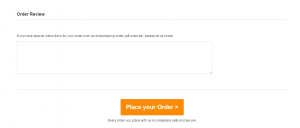
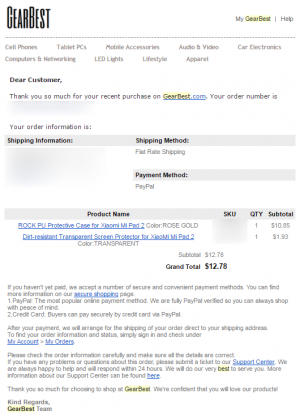
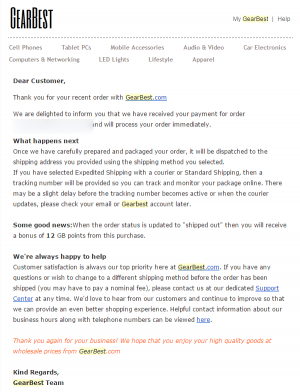
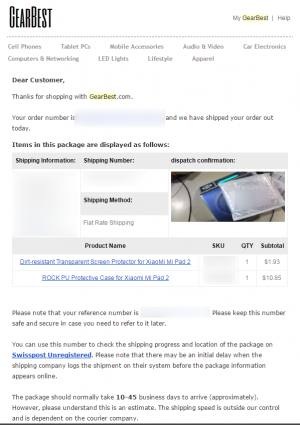
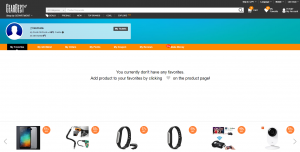
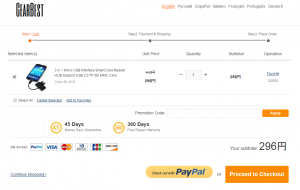


コメント